Once you’ve collected all eSignatures for the document, you can lock the entire document or its separate parts to prevent any subsequent changes and ensure security.
Step 1. Open a PDF in Adobe Acrobat Pro and choose Forms & Signatures > Prepare Form.
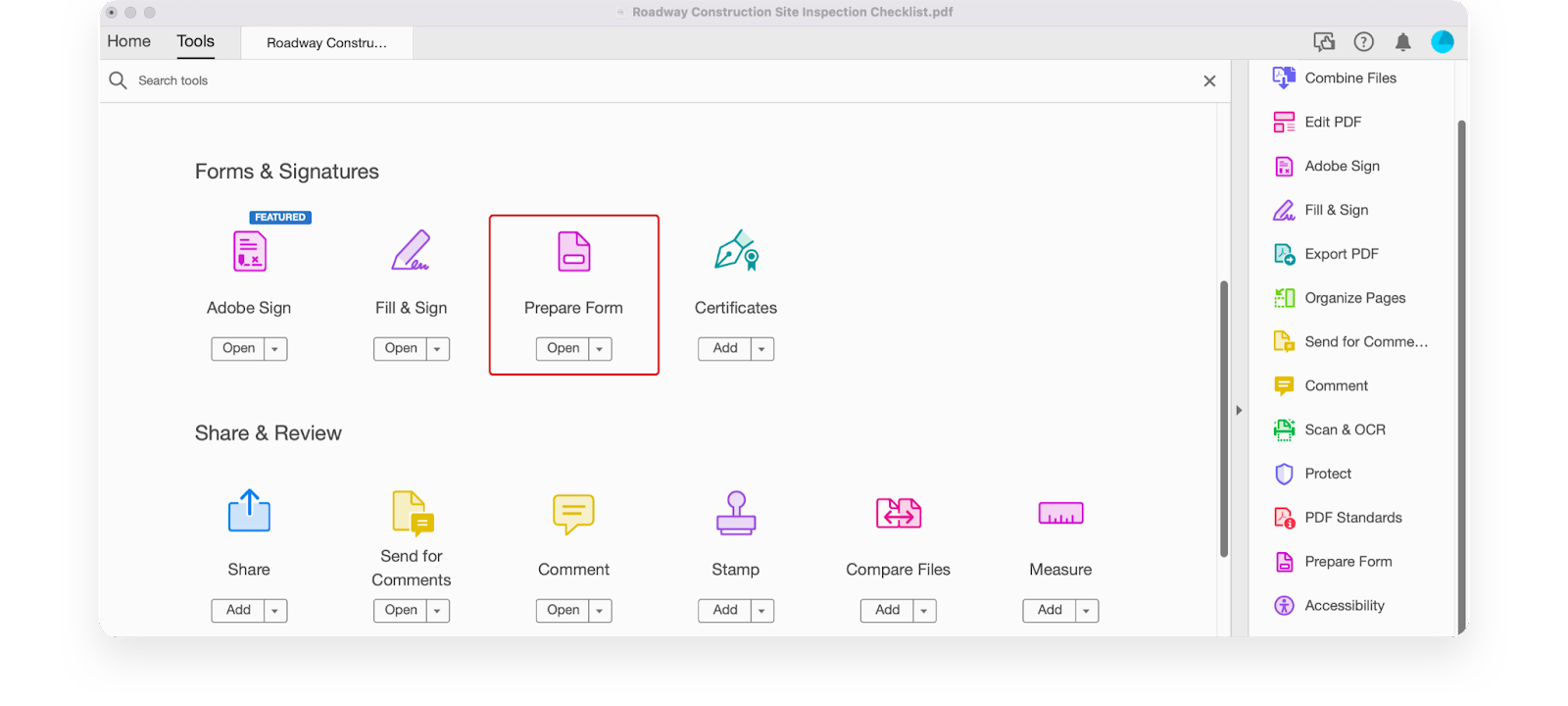
Step 2. Double-click the necessary signature field to open its Properties.
Step 3. In Signed, tick the box Mark as read-only. Select one of the options: All fields, All fields except these, Just these fields.
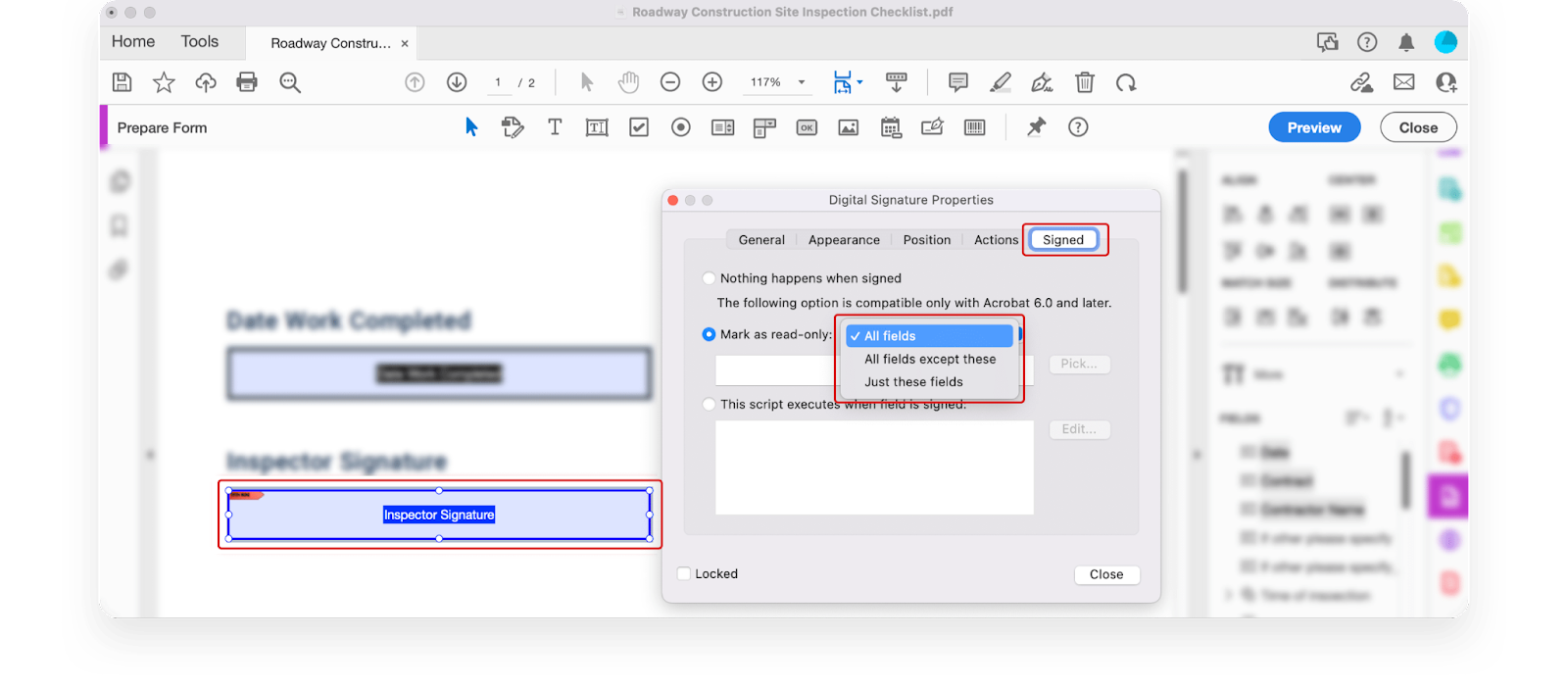
Step 4. Save changes.
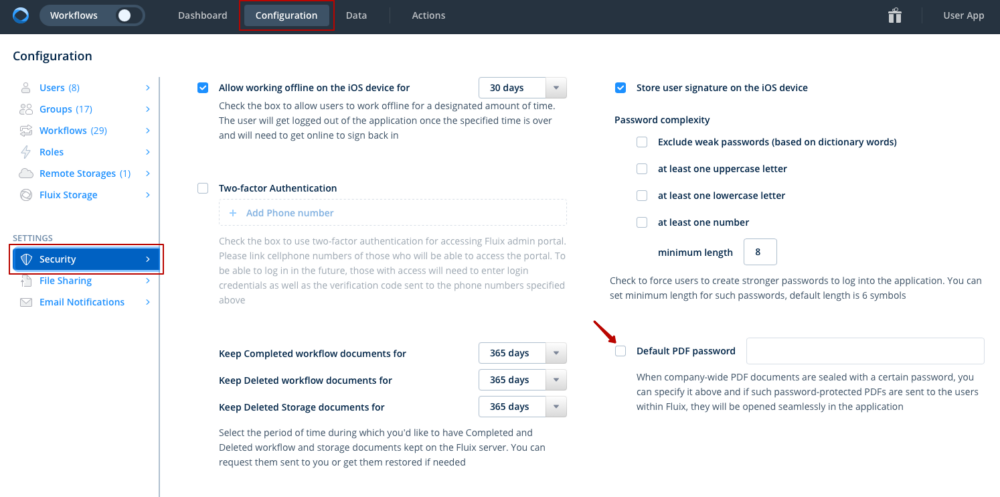
Note. In Fluix, you can protect documents with sensitive data with a password. This way, only users who have a password granted by the admin can access the document and edit it.
To enable password protection, go to Configuration > Settings > Security and tick the Default PDF password box.
Use Multiple PDFs for Your Projects?
See how Fluix can work for you.