Auto-population, or autofill, is a feature that automatically fills in data across multiple fields.
You can autofill your PDF using Adobe Acrobat. Here is how to do it in four steps:
Step 1: Open your PDF form in Adobe Acrobat Pro
Step 2: Choose Prepare Form > Fields
Step 3: Name the field(s) that you need the information to be copied to EXACTLY like the field where the information will be copied from.
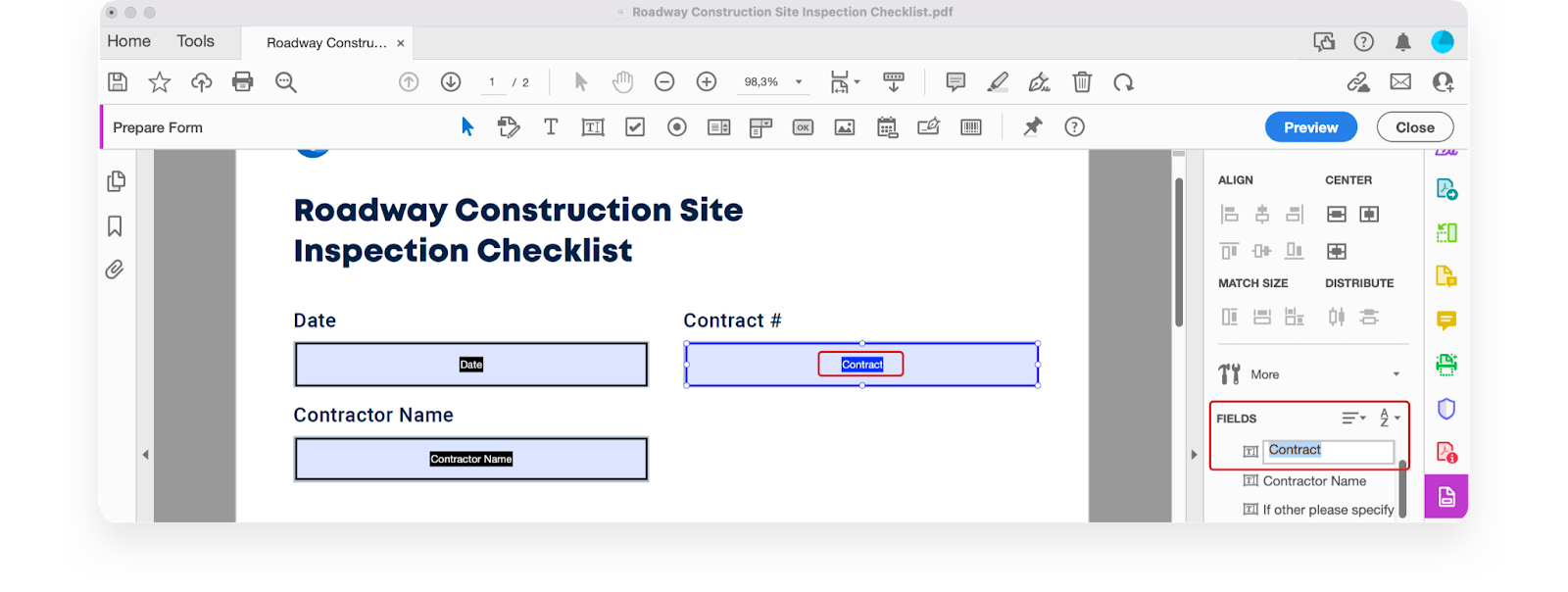
The system will then mark it with a “#” sign which means that fields are auto-populated.
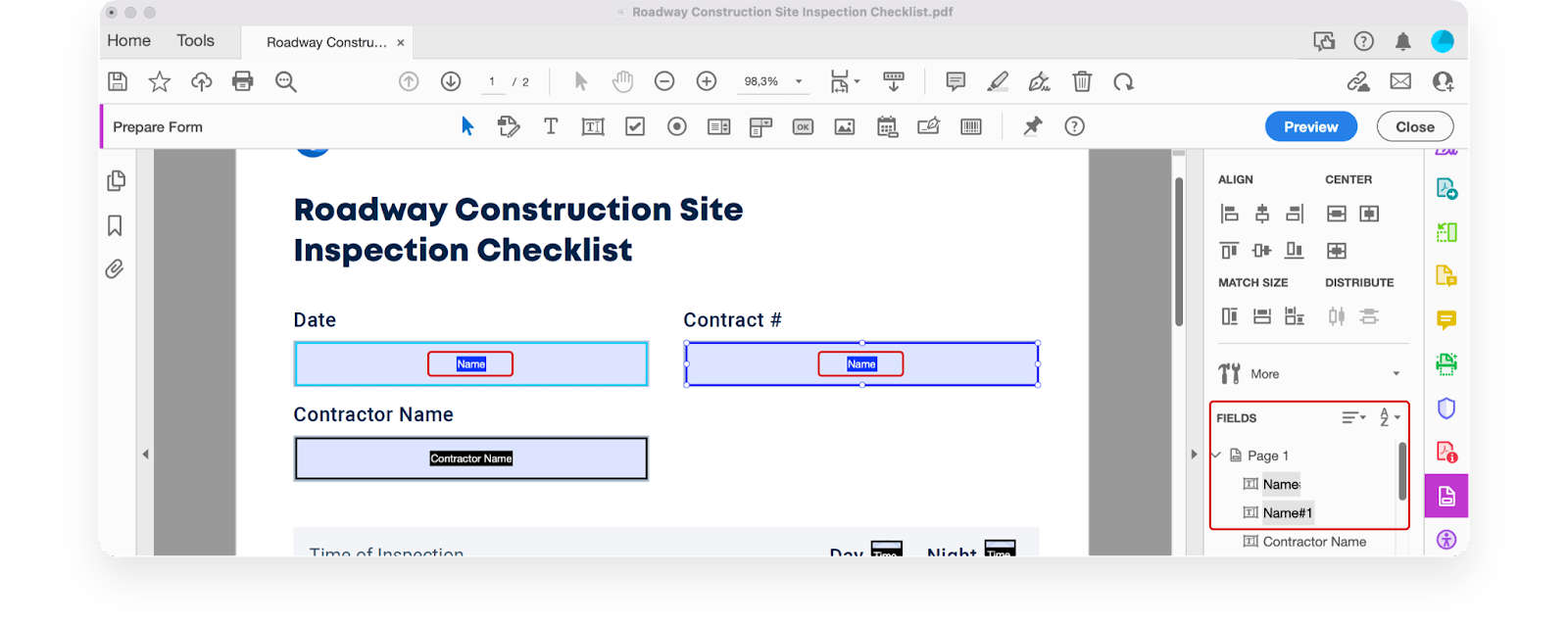
Step 4: Save Changes
Note: Fluix supports auto-population for forms created in Adobe Acrobat.
Need To Speed Up PDF Filling & Sharing?
See how Fluix can automate PDF workflows for your team