This article provides step-by-step instructions for adding an image field to a PDF using Fluix and Adobe Acrobat.
How to Add Image to a PDF in Fluix
Fluix is professional document management software with an inbuilt form builder. It allows users to both manage PDF forms online and offline (fill in, comment, review, sign, add images, add fields) and use them for task assignments within automated workflows.
Note: To use this tool, you need a Fluix license or to request free trial.
Step 1. Go to Actions and click Create PDF Form.

Step 2. Choose whether you edit an existing form or upload a new one.
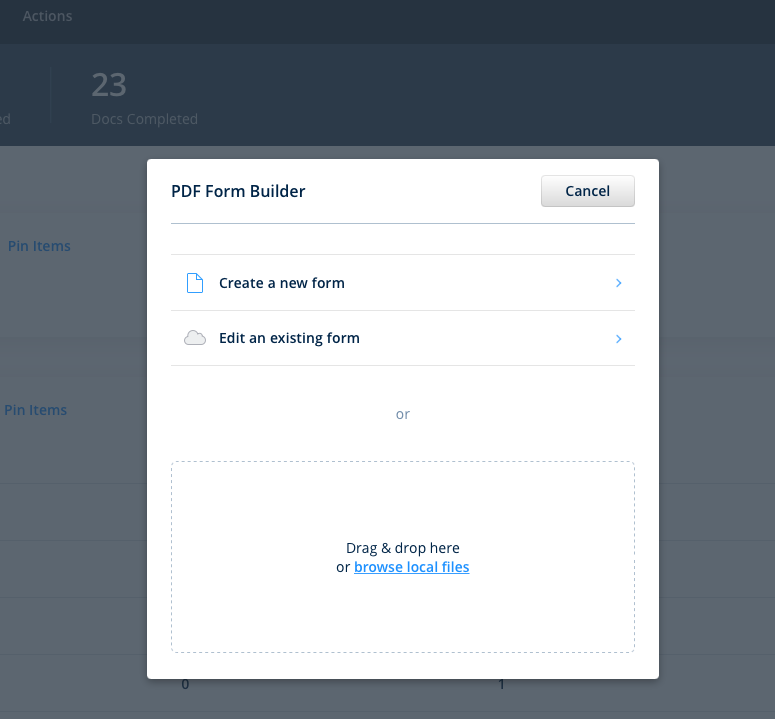
Step 3. Click Image and drag it to the designated place in the form.
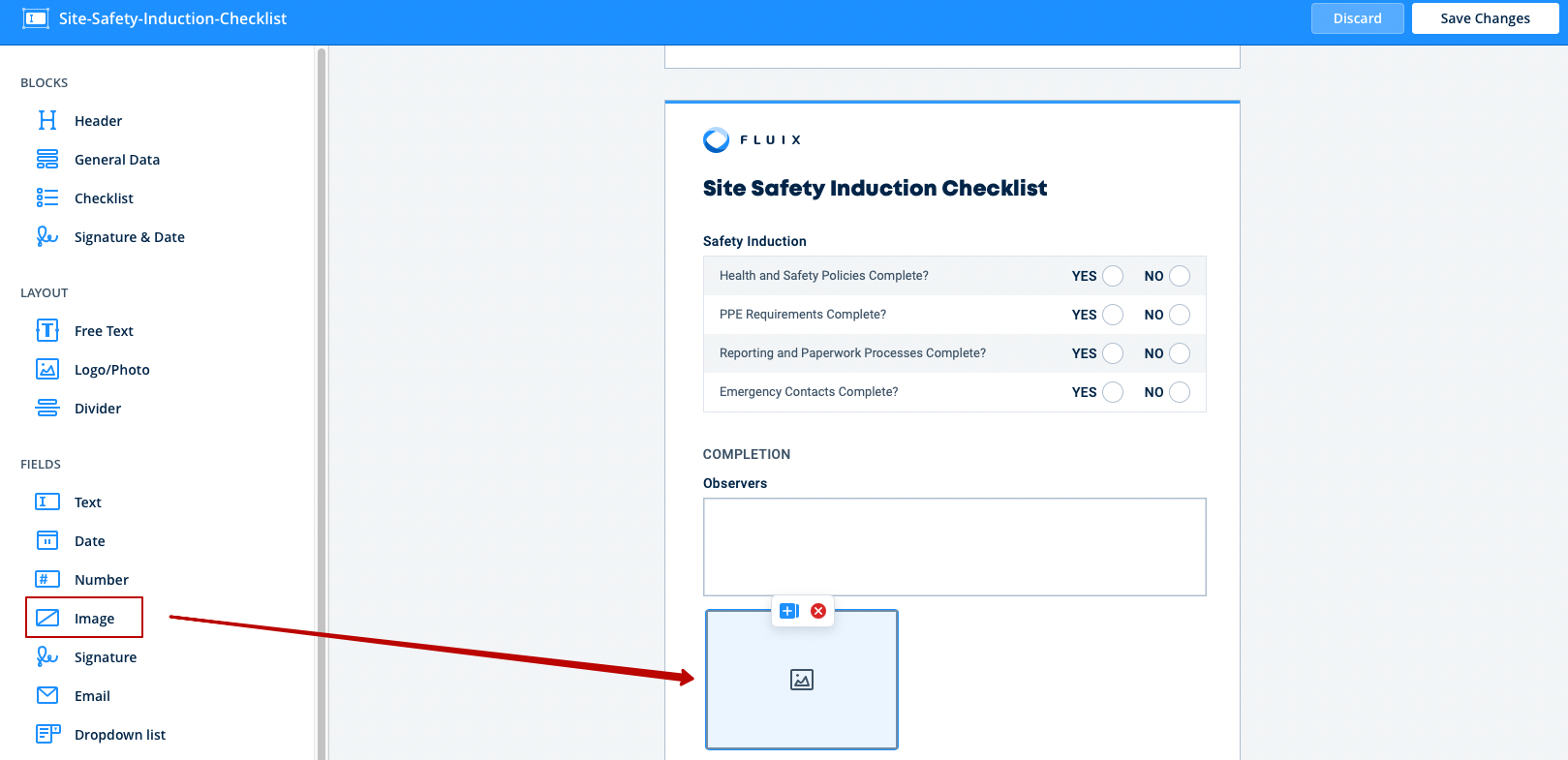
Step 4. Save changes to the PDF form.
Read more about what other fields you can add to PDF and fill out in Fluix.
How to Add Image to a PDF in Adobe Acrobat
Adobe Acrobat is a PDF app that lets you manage PDF files: view, comment and fill out, and documents. Acrobat works best for personal needs, allowing you to create a professional resume, research paper, hand-out, etc.
Note: To use this tool, you need an Adobe Acrobat Pro license.
Step 1. Open your PDF form in Adobe Acrobat, choose the Prepare Form mode and click Add an Image Field.

Step 2. Drag it to the designated place in your form.
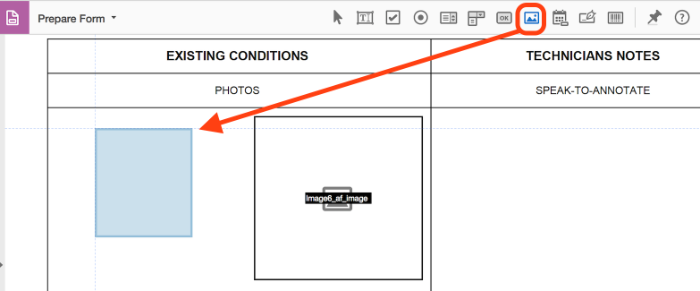
Step 3. Save changes to the PDF form.
Have To Fill Out And Share PDFs Every Day?
See how Fluix can automate PDF workflows for your team