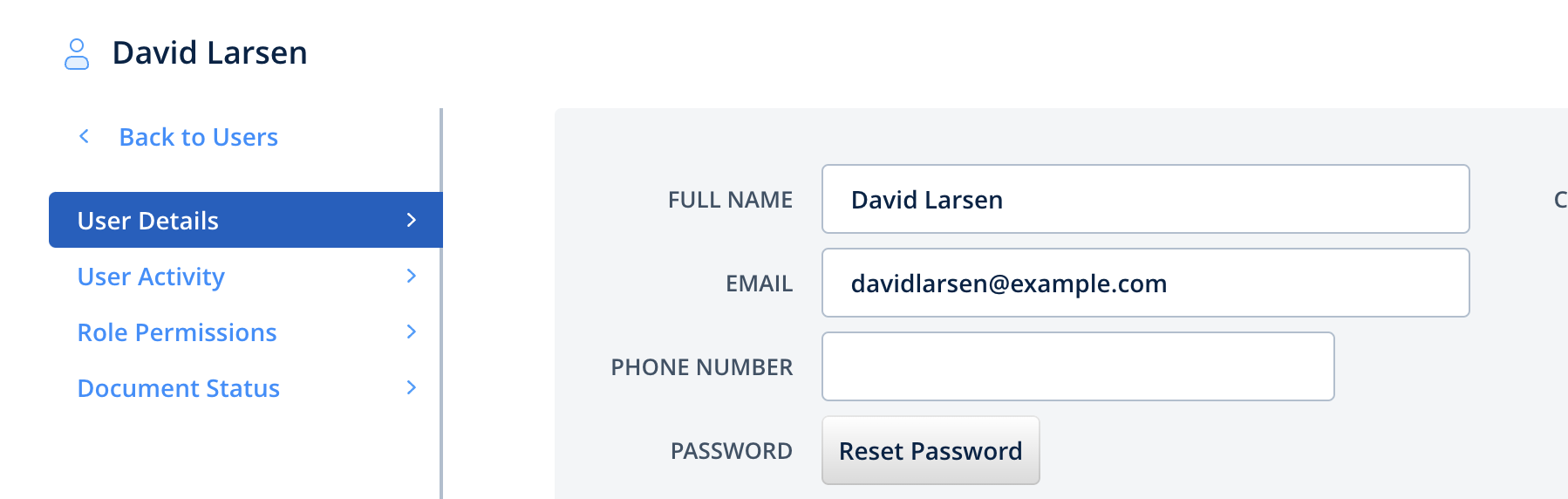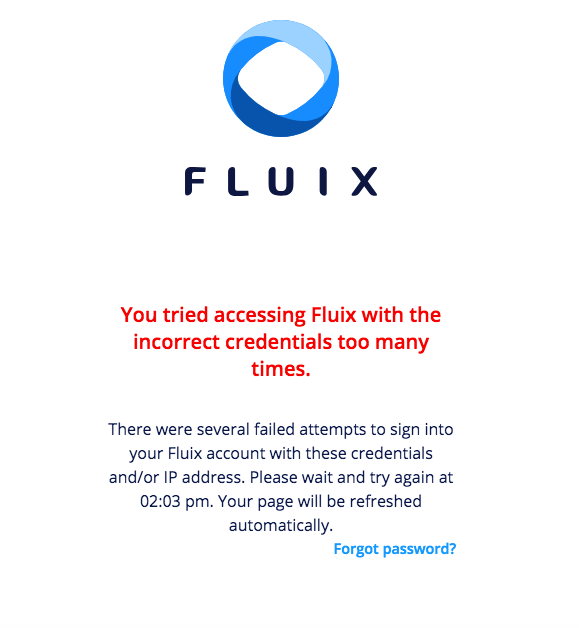What is Admin Portal?
Fluix Admin Portal is the main hub for Fluix admins. There they can perform all sorts of account-related tasks such as creating and managing workflows and taskstreams, tracking users, document workflow, tasks, and activity, making any changes to settings, etc.
Fluix Admin Portal has the following sections:
- Dashboard
- Configuration
- Data
- Taskstreams
- Actions
- User App
- Account
Let’s have a quick look at each of them.
Dashboard
From here, you can get a snapshot of company activities such as the last documents your team worked on, alerts and news, the live feed of events within your account, a report on the versions of iOS and Fluix apps your users are using, and even more widgets and reports:
Configuration
This is the main section you will work with. From here you can access:
- Users — here you can manage the list of team members in your Fluix account.
- Groups — on this tab, you can organize users into Groups and use them as participants in the workflow.
- Workflows — the section where you set up flows for your company documents.
- Roles — this allows you to give your team members specific rights to access and manage the Fluix Admin Portal.
- Remote Storages — here you can connect your company storage to Fluix, and then use it in workflows.
- Fluix Storage — built-in cloud storage, which you can use for your company documents.
- Security and File Sharing Setting — help you to configure the security and sharing options on the Admin Portal and devices.
- Email Notifications — here you can decide which automatic email notifications to send to your Fluix account Owner, Admins, and Users.
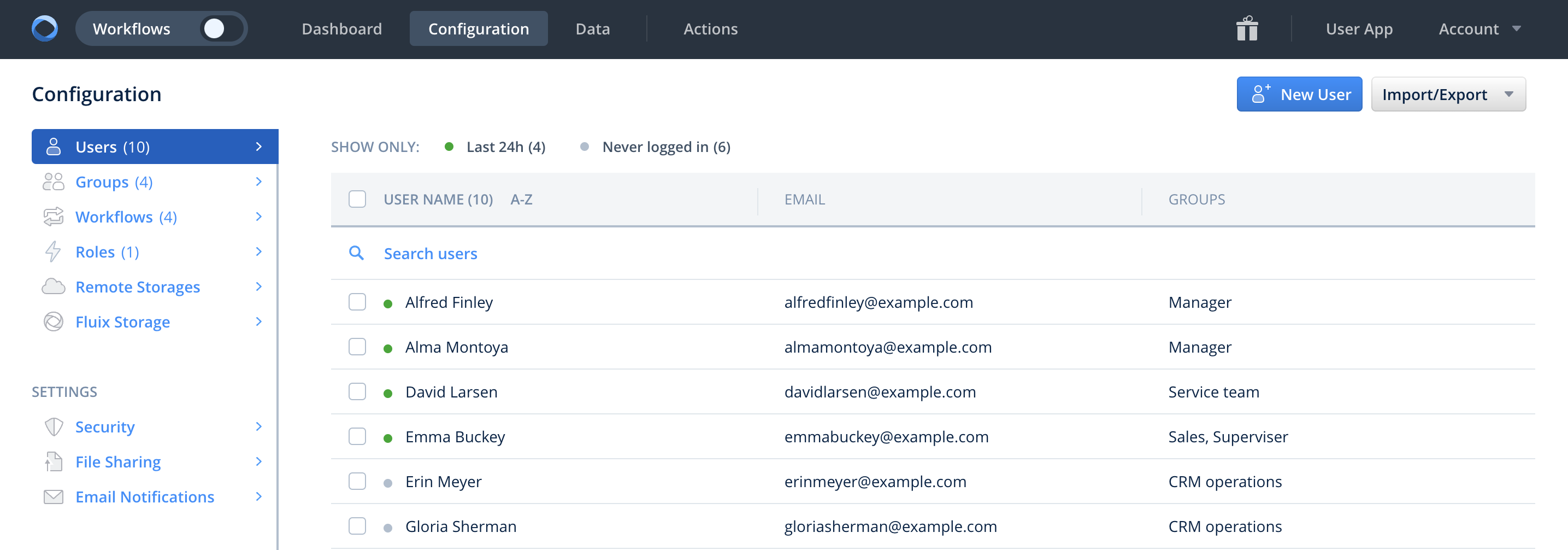
Data
In this section, you can create several types of reports:
- Document Status — provides information about the current status of all workflow documents on which actions are performed.
- Datasets — collect and analyze data> from the documents that were completed by your users.
- Pushed to Device — a tool to push a document or a message to your users.
- Bulk Signing — a tool to send multiple documents as a package to collect eSignatures from a list of people (enabled by request).
- Devices — manage the devices used to work in Fluix.
- Users — check user activity.
- Workflows — track the document flow within each workflow.
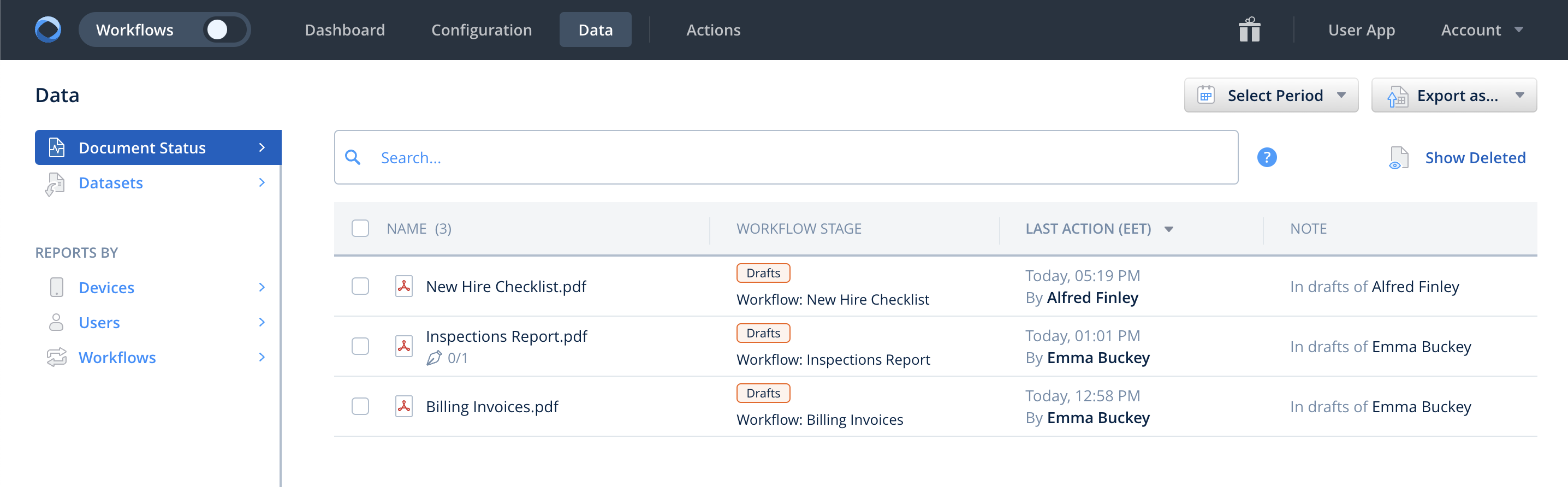
Taskstreams
This is a sequence of repetitive tasks and actions that will help you to automate your business processes. The task can be assigned to a specific group of users according to their company’s roles and responsibilities. This functionality is enabled by request. You can find more information on Taskstreams and how to create them here.
Actions
This option gives you quick access to the most popular actions:
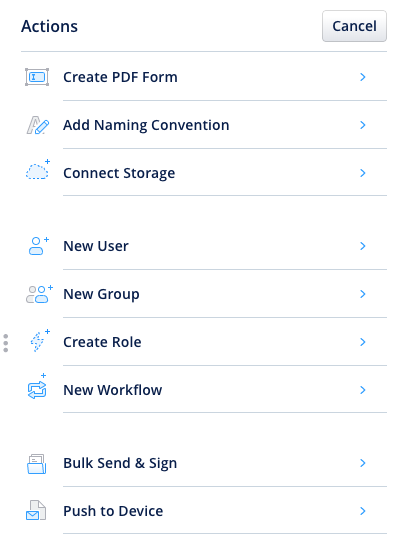
User App
The section where you can access and work with the documents as an end-user.
Account
Contains the list of Fluix accounts where you are registered, Billing, and Help sections along with the Contact support button.
Billing
Here you can set up the billing details of your account and track the payments made for the Fluix subscription.
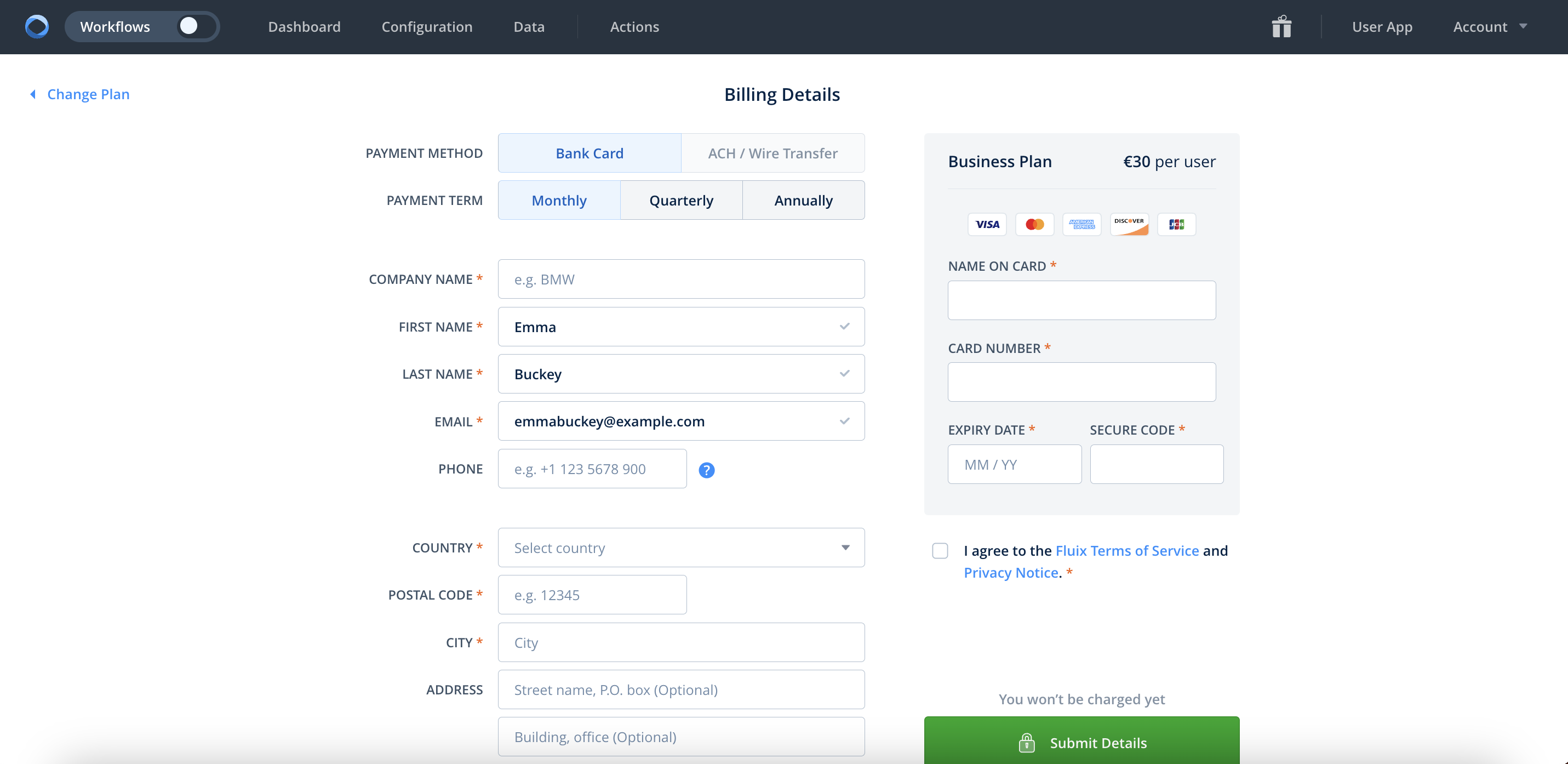
Help
In the Help section, you can find all types of information on the account setup, user app guide, learning resources, educational videos, FAQ, glossary, or just reach out to the Fluix Support Team.
In the Educational videos section, you can find plenty of videos aiming to help you navigate the app and understand its main processes.
The Learning Resources section contains a variety of articles on integrations, feature tutorials, some notes on information security, and tips for creating PDFs.
Was it helpful? Feel free to contact us at support@fluix.io if you have any questions or comments.
Learn how Fluix can help in your industry.