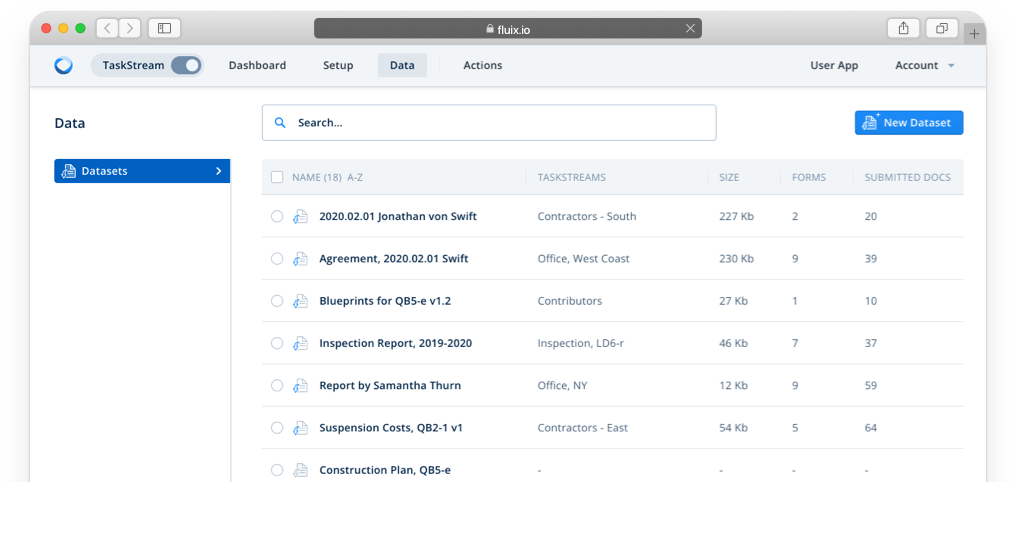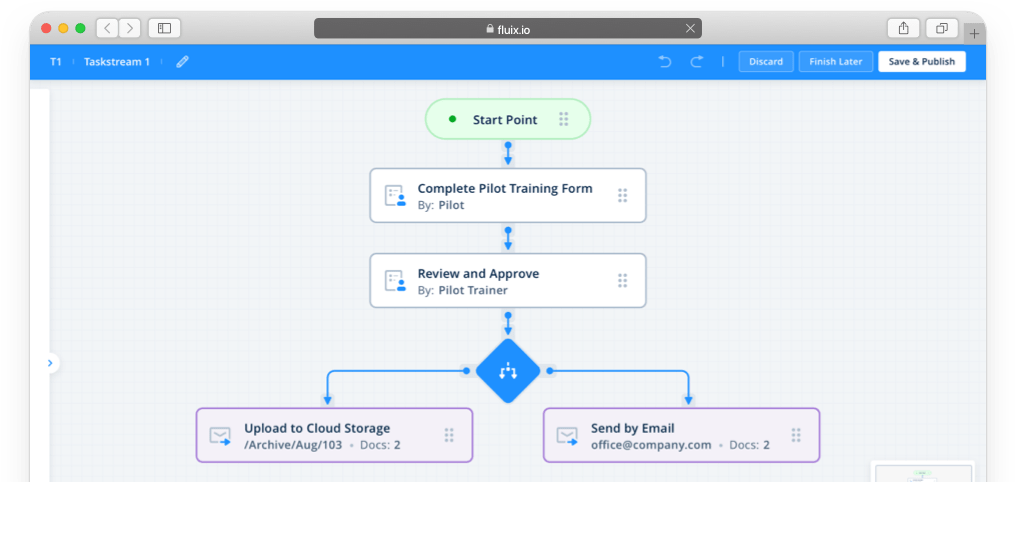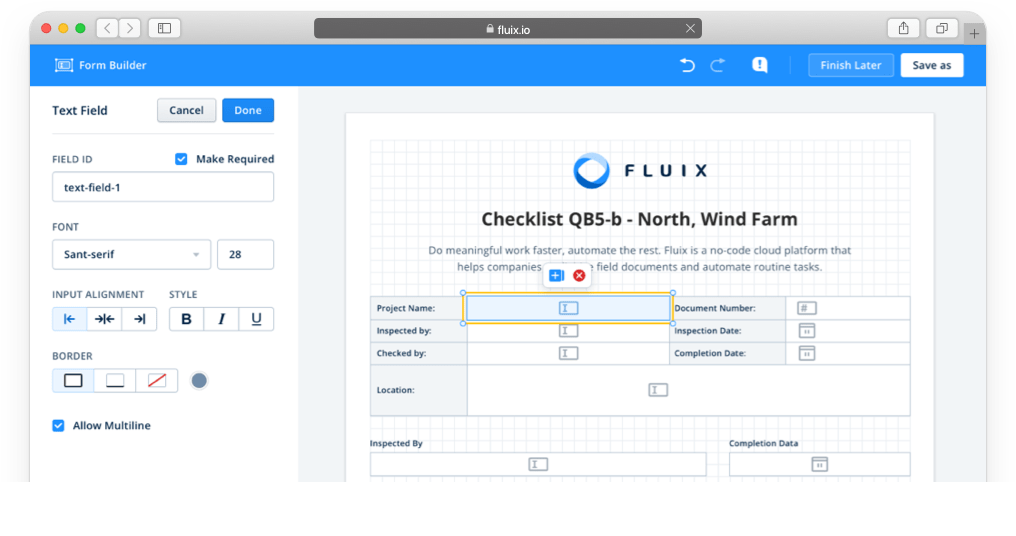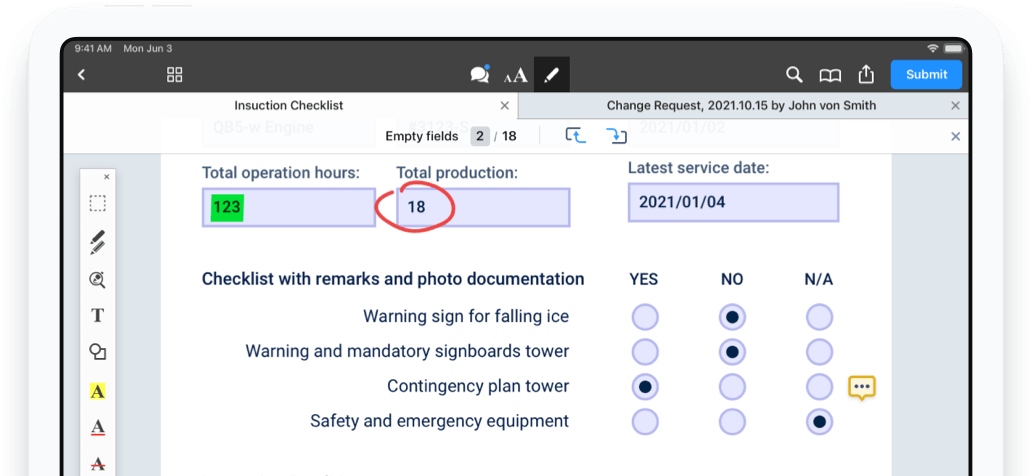Data collected with mobile forms can be automatically retrieved into datasets and used for further analysis. Applying the corresponding filters helps extract data from certain fields allowing for a focus on critical info:
- Analyze big volumes of info
- Get actionable insights from raw data
- Identify trends and obstacles
- Identify repetitive incident factors
- Identify areas for productivity improvement
- Communicate the progress to all stakeholders
In addition to datasets, Fluix integrates with many business intelligence platforms. You can export the collected data there and organize it into charts, diagrams and tables for visualization and analysis.
Benefits of integrations with BI tools:
- Data synchronization. Sync data captured with mobile forms without manual entry or multiple imports.
- Automatic updates. Your report is automatically updated with data after each submission in Fluix.
- Convenient visualization. Organize data in a spreadsheet format for quick review and share insights with your team.
- Filters. Add a filter for any column or row to sync only the data you need.
- Enhanced reporting. Move faster with data analysis.
- Files as attachments. You can export whole forms as attachments and use them across tasks and workflows.
Use cases:
- Construction. Construction companies looking for a flexible way to manage projects can use BI tools to get better visibility into project details. For example, by analyzing extracted data from checklists and safety reports, you can improve safety response time and detect issues before they occur.
- Energy. Collect real-time metrics from different field spots, export it into a single report and improve project visibility. The data will be summarized across projects and visualized within one place, giving the crew, contractors, office team and stakeholders a better control over the progress.
- Healthcare. Collecting, researching, and reporting on patient data requires flexibility and security. A BI platform is a great option for this. Fluix is HIPAA-compliant as well, making it a great companion that is even easier to use on tablets and smartphones.
Integrations for Business Intelligence
How to build a dataset in Fluix
Your Business Processes?