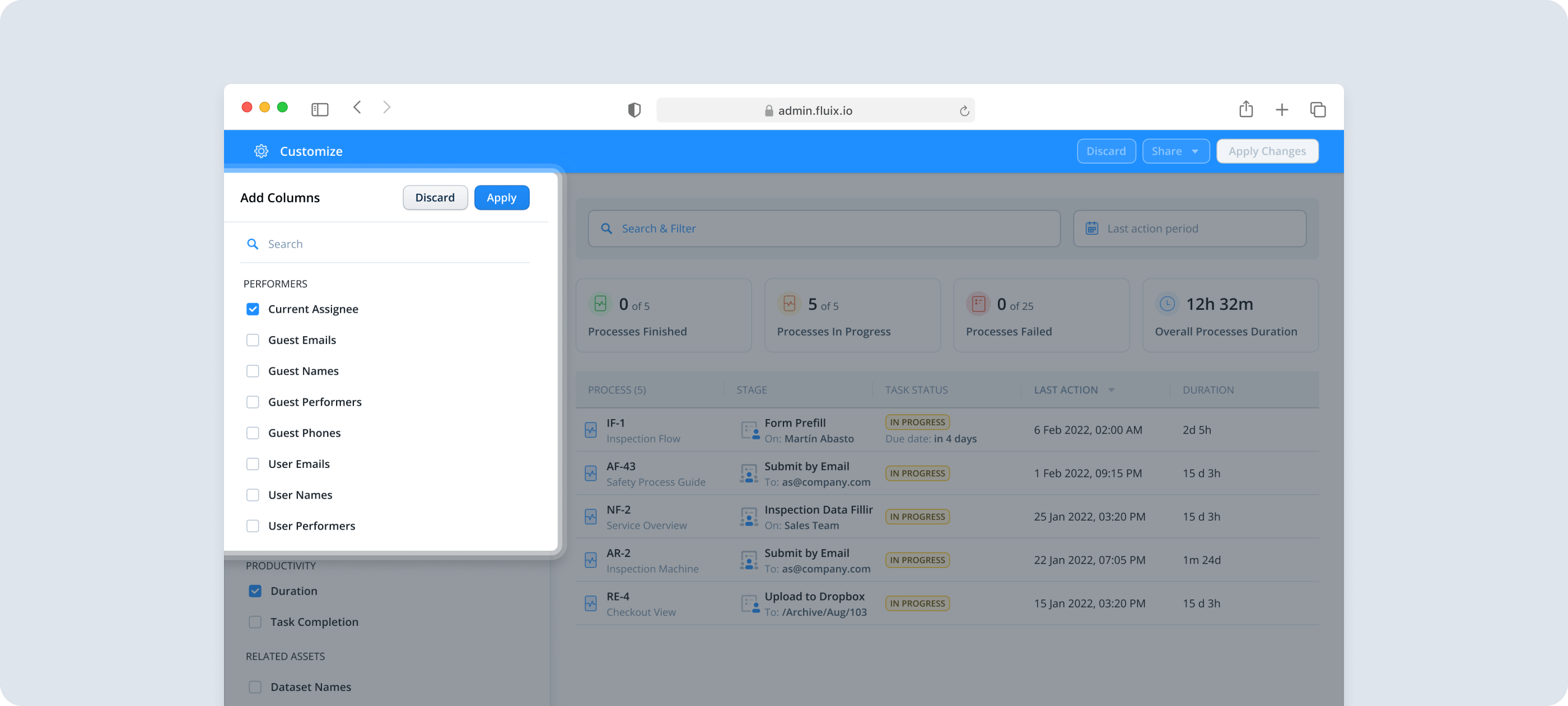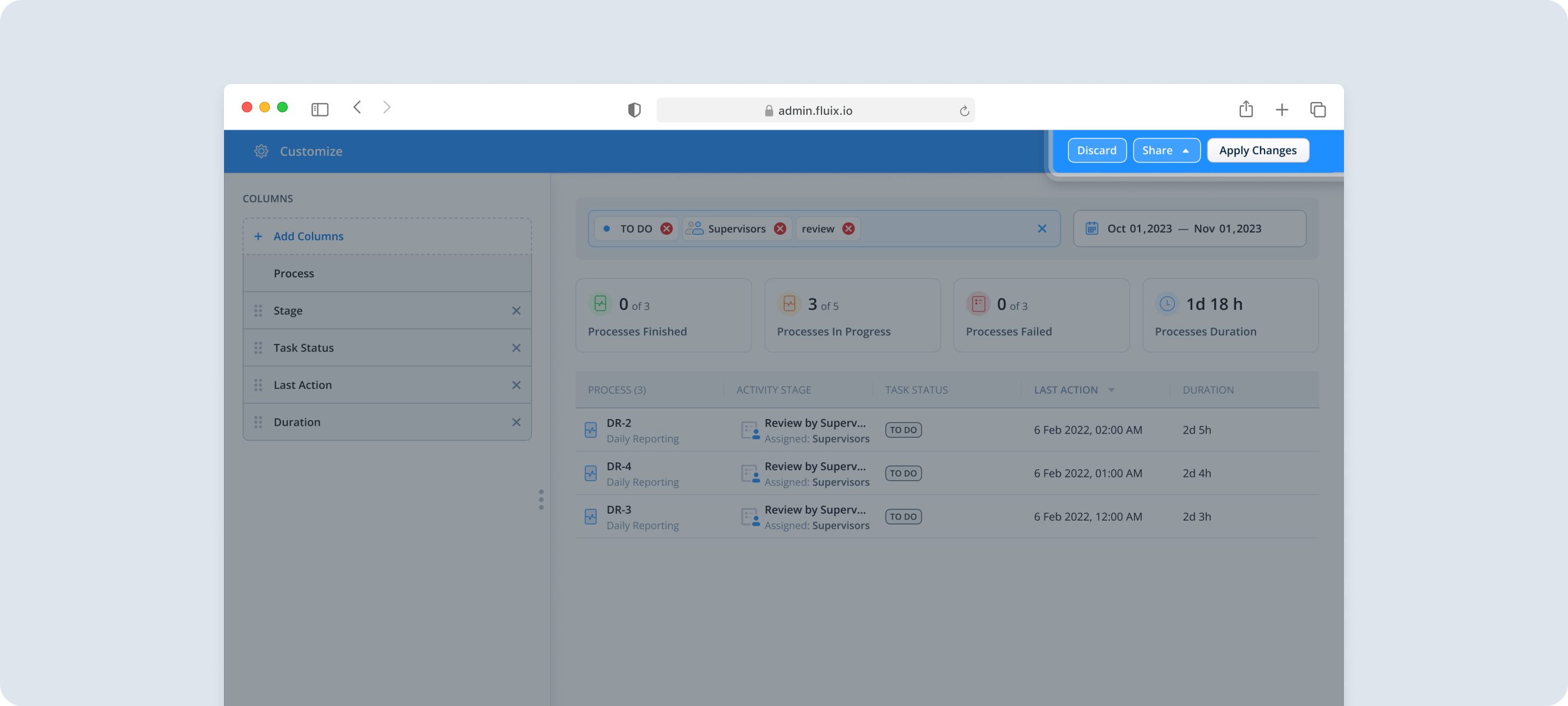Reports in Fluix Tasks | Project Management and Reporting Capabilities
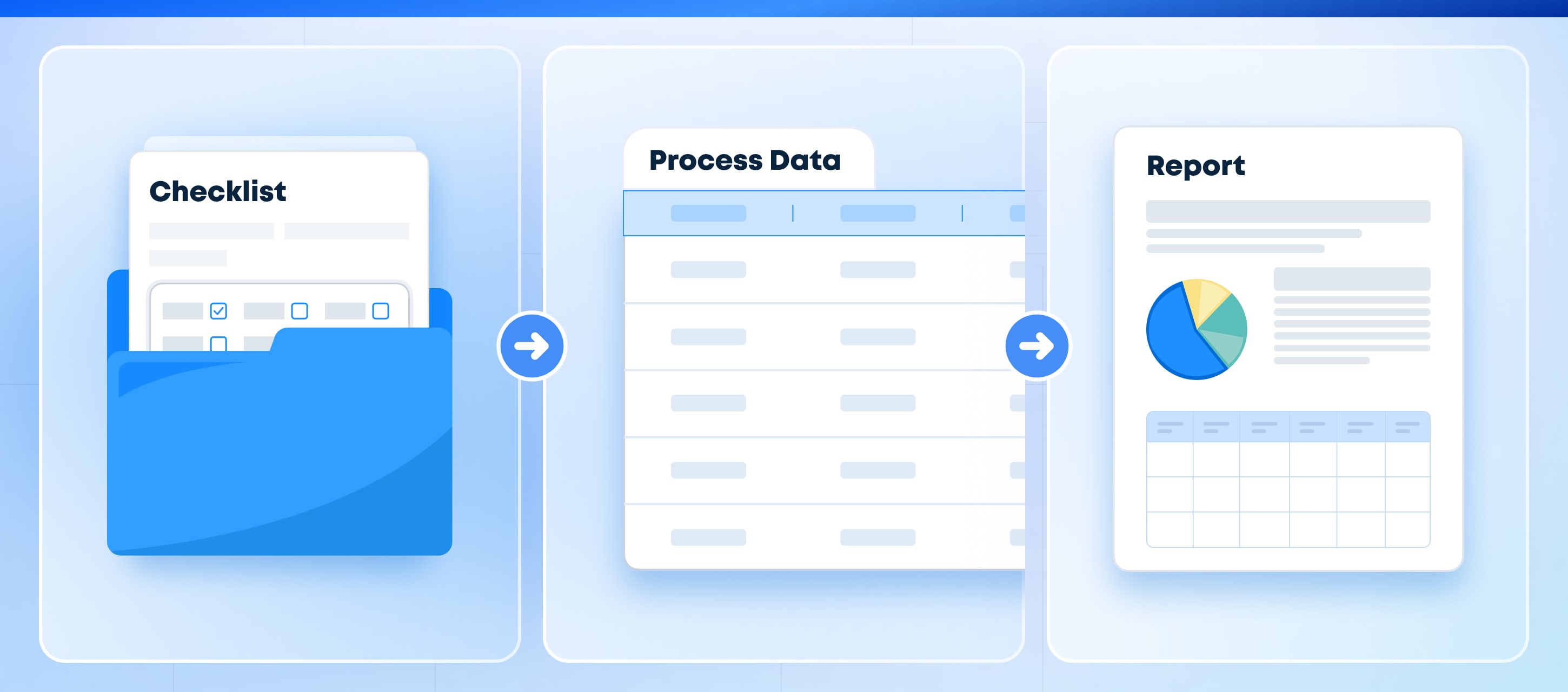
Reports is a new functionality in Fluix Taskstream developed to help you monitor and analyze your team activity, work progress, and document flow. It empowers data-driven decision-making and achieves business excellence across operations.
What are the key benefits of Reports?
This functionality can improve your routine and reduce the monotonous manual tasks you complete on a daily basis. It is reached in specific ways below.
- Visualization:
You can create dashboards with intuitive widgets and visual elements to gain clear insights into your processes in specific Taskstreams.
- Reports Customization:
Create tailored reports with specific data parameters, timeframes, view modes, and broad filter capabilities, allowing you to monitor project milestones and analyze performance trends effectively, or track task completion progress.
- Centralized Data Hub:
Consolidate data from forms and task activity into your reports, providing a single source of truth to monitor all your processes, ensuring data integrity and consistency.
- Easy Sharing:
Reports can be shared with team members, stakeholders, and collaborators via links, as CSV files, or by integrating with third-party tools such as Power BI or Tableau, ensuring consistency across platforms.
- Saved Configurations:
Save report configurations with columns and filters for quick access to frequently used reports, eliminating the need to start from scratch and enabling efficient navigation to specific processes.
Use Case example
Picture this: the participants of the flow are engineers who submit the time off forms and their supervisors who approve them. The supervisors have two options regarding the time off request: they can approve it and archive it to the Fluix File Storage or return it to the engineer in case the form was filled out incorrectly.
Check below how such process will look like in Fluix. To learn more about how to create Taskstream in Fluix, check this article.
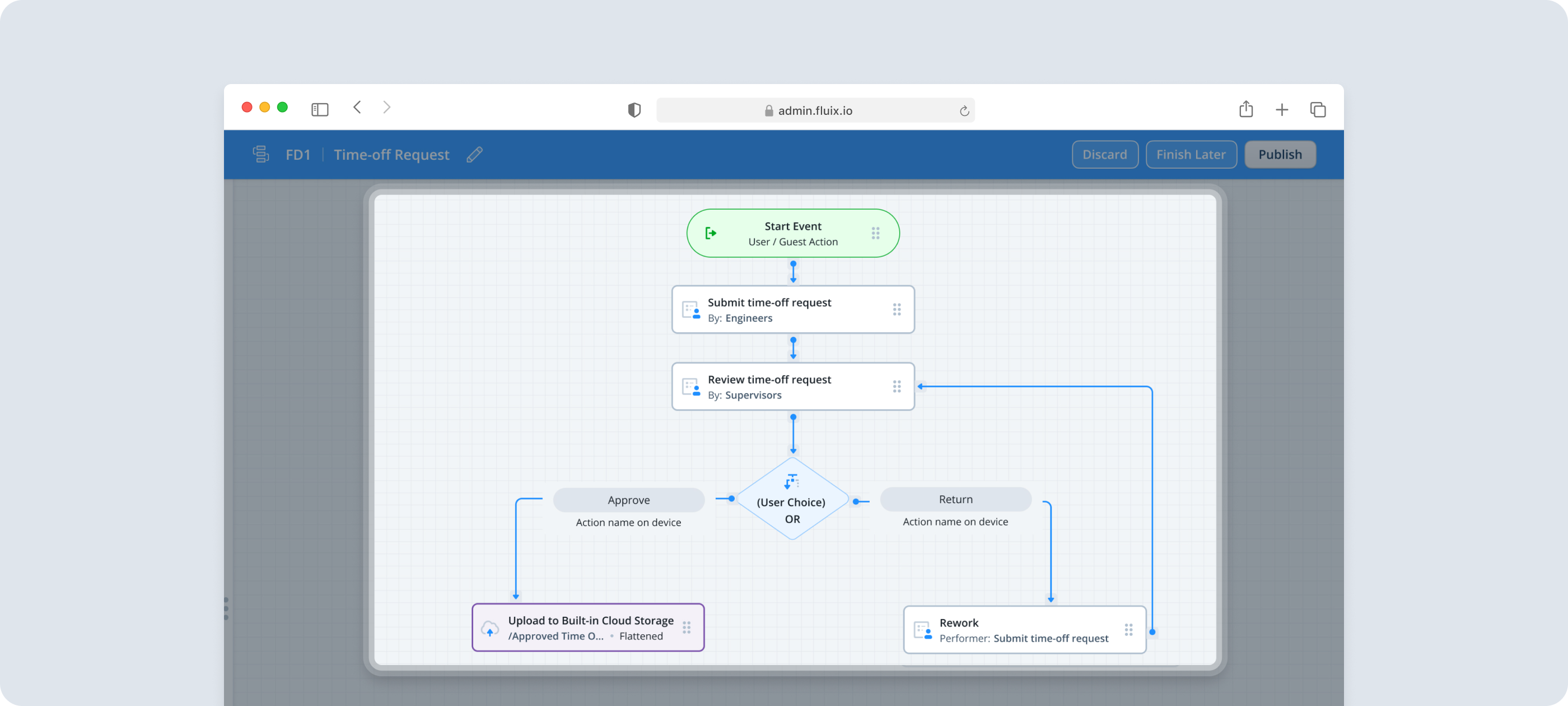
How to configure Reports to collect customized data from the submitted processes?
Navigate to the Reports section and tap Create Report. Select the view type for your report: by Process or Form, and tap Continue. On the left, you will see Data filled in Forms section, click on it to open the Report Builder.
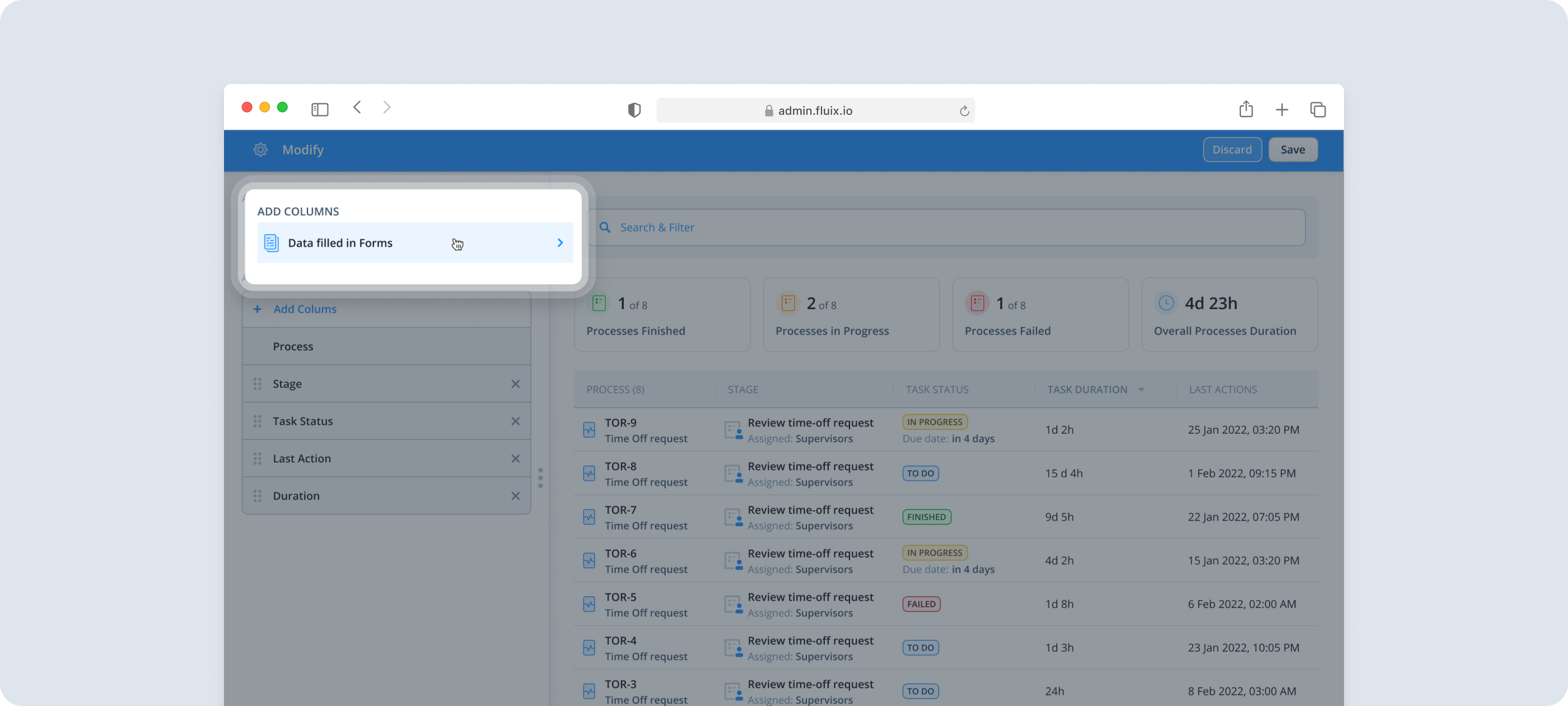
Select the Taskstream and Form from the dropdowns from which you would like to fetch data. Then, select the fields from the form your users fill out in Fluix. In our example, we’ll demonstrate how to create a report on the frequency of the Time off requests within the project to analyze the current tendencies. We’ll select the field Name to see who from the engineers requested time off and the Purpose field to see the tendency of the latest requests. Then, click Add button.
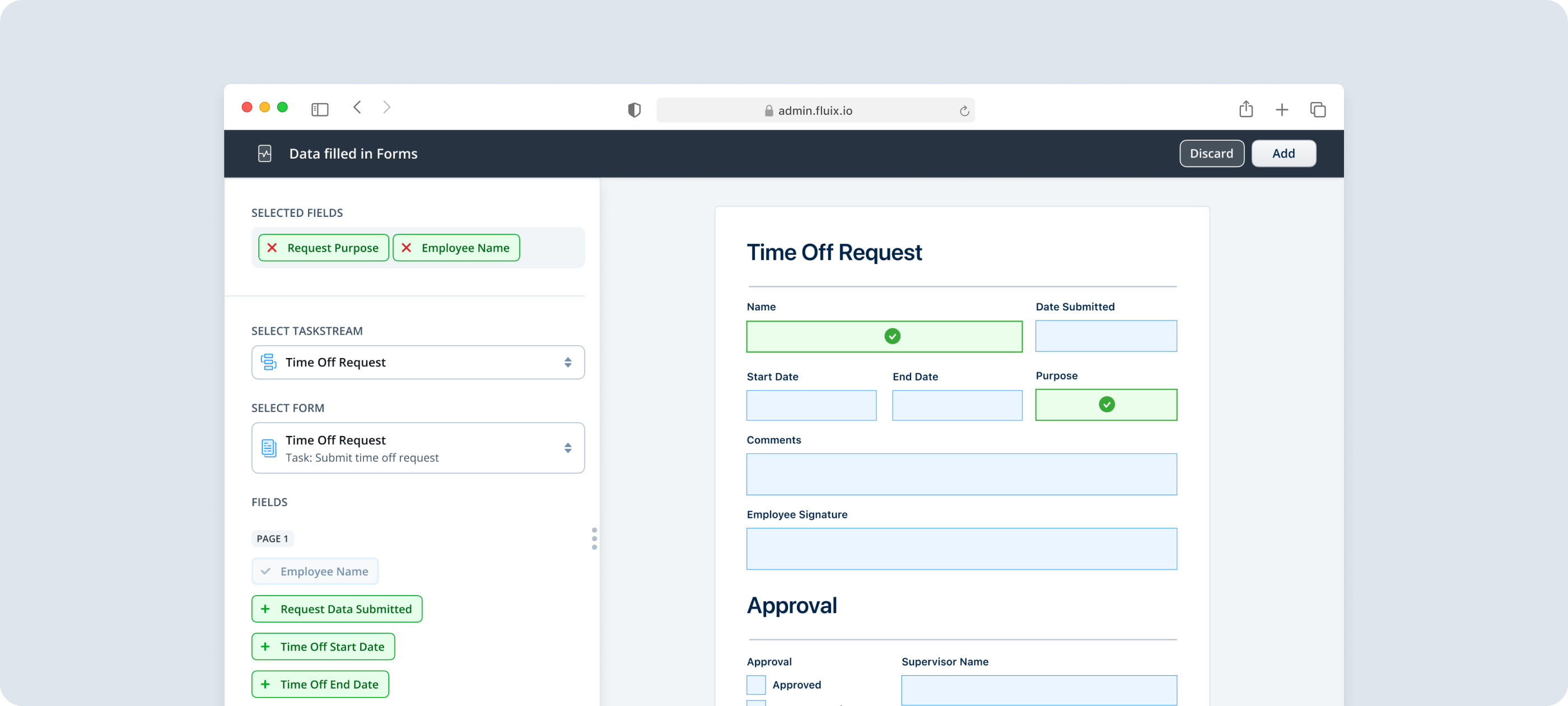
The final report will look like this.
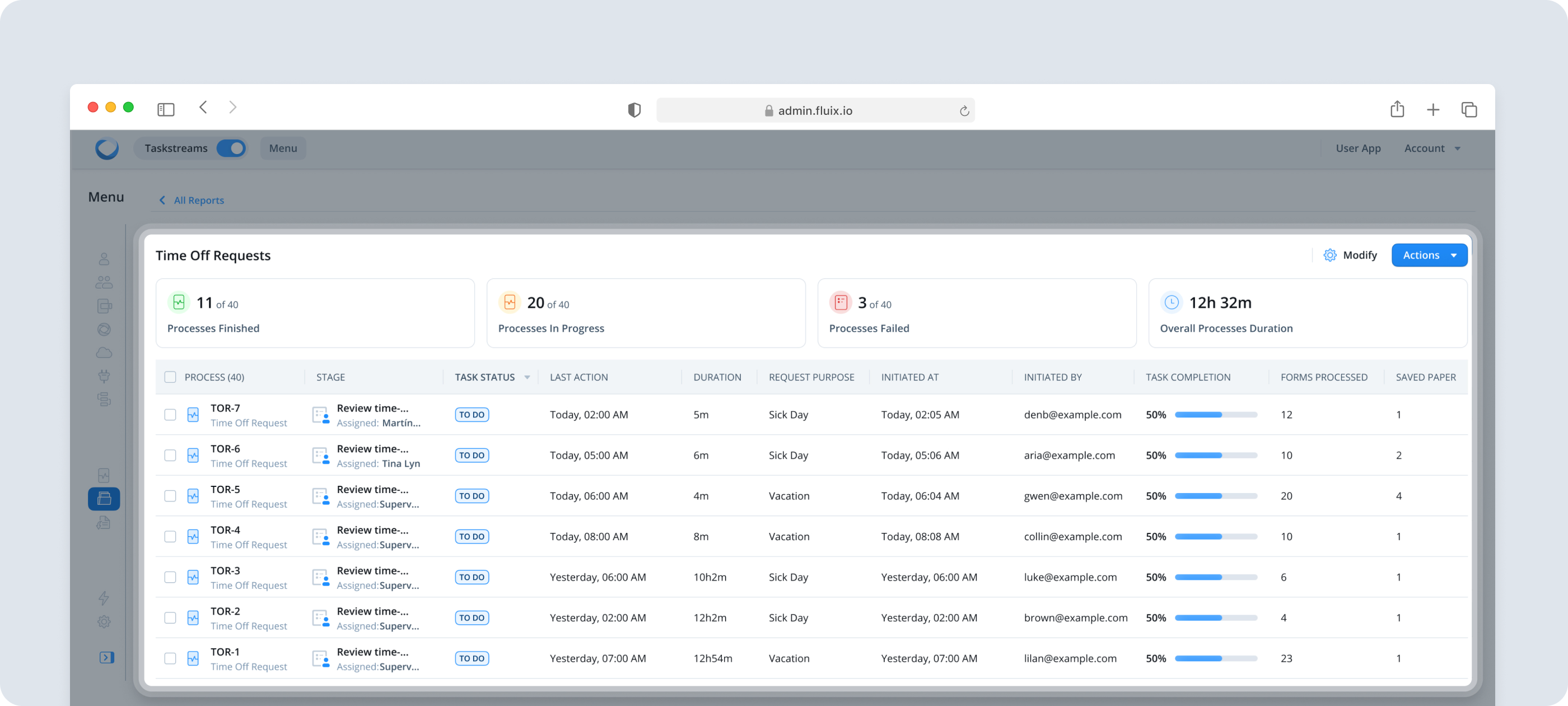
In the opened report, you will see two options which can be done with report:
- Modify – in case you would like to adjust the configuration of the report by adding or deleting specifica columns;
- Actions – which includes the following actions that can done with the report:
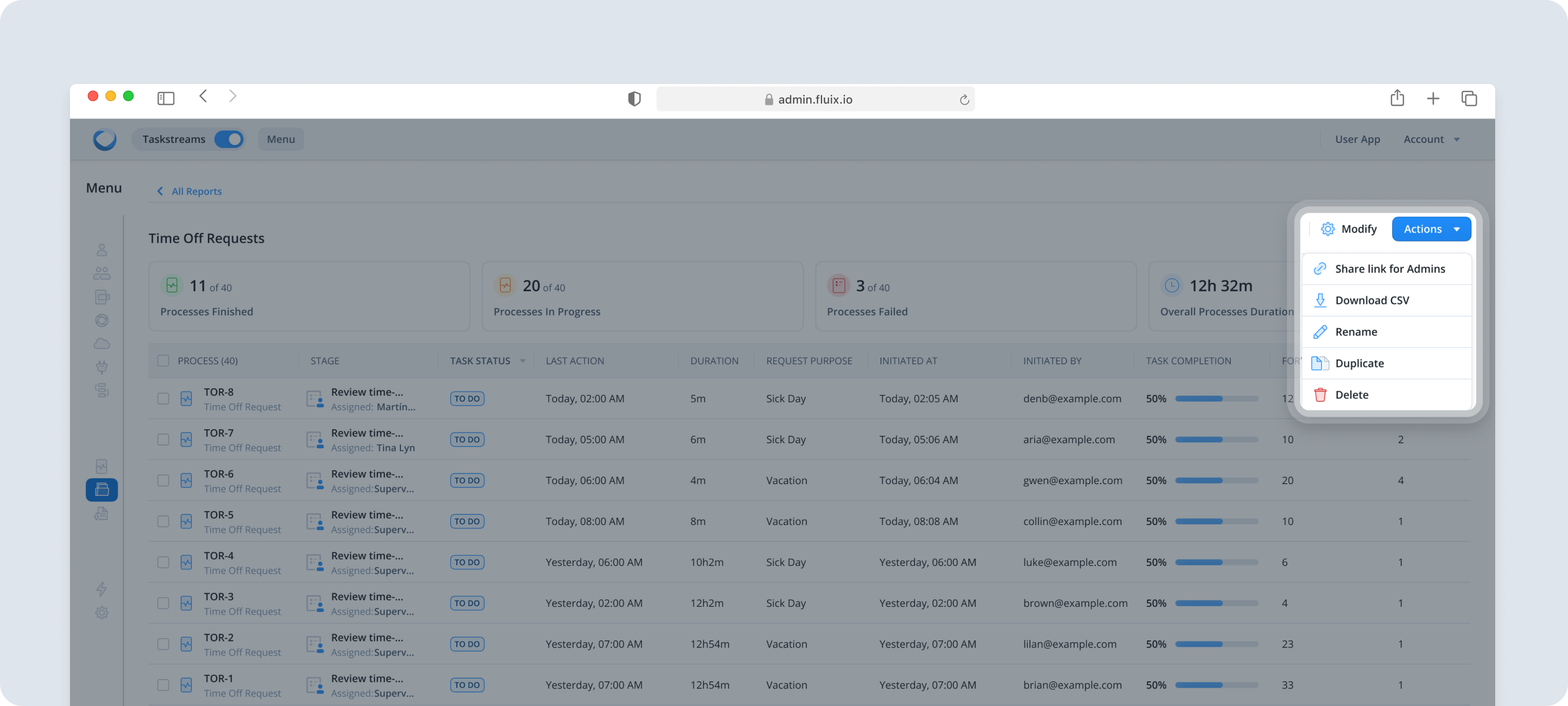
1) Share link with Admins — You may copy the link to share it with your team. By sharing these links, other Fluix admins can open and check the exact report you created. Please note: to check the shared report, your team members should have Admin permissions in your Fluix account;
2) Download CSV — You may download the CSV file with the filtered data as a report to share with your team, stakeholders, or management as a file;
3) Rename — You may adjust the name of this report to make it more clear to other admins;
4) Duplicate — You may duplicate this report first, adjust it further, and select other data that you would like to check in a separate report.
5) Delete — You may remove this report from the Fluix account.
Feel free to contact us at support@fluix.io if you have any questions on setup.