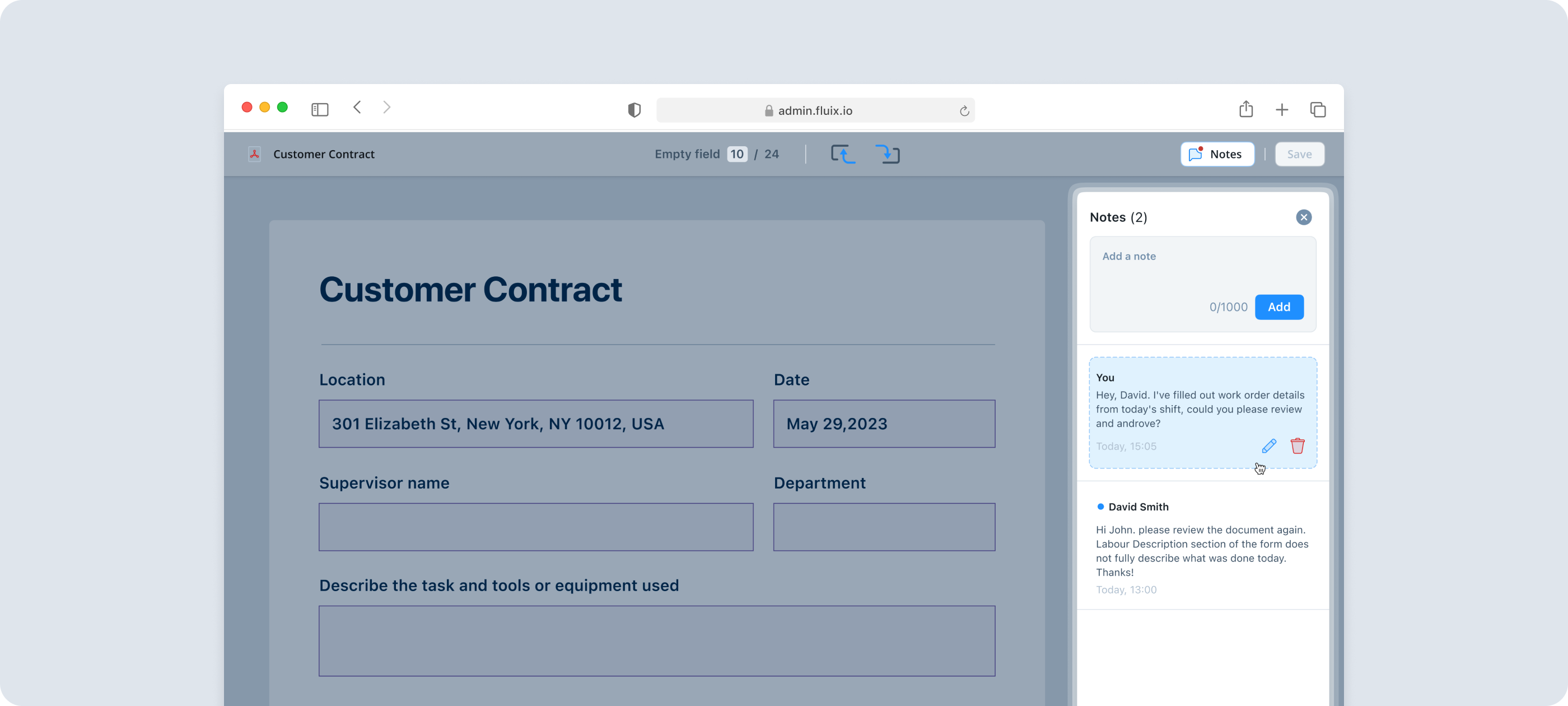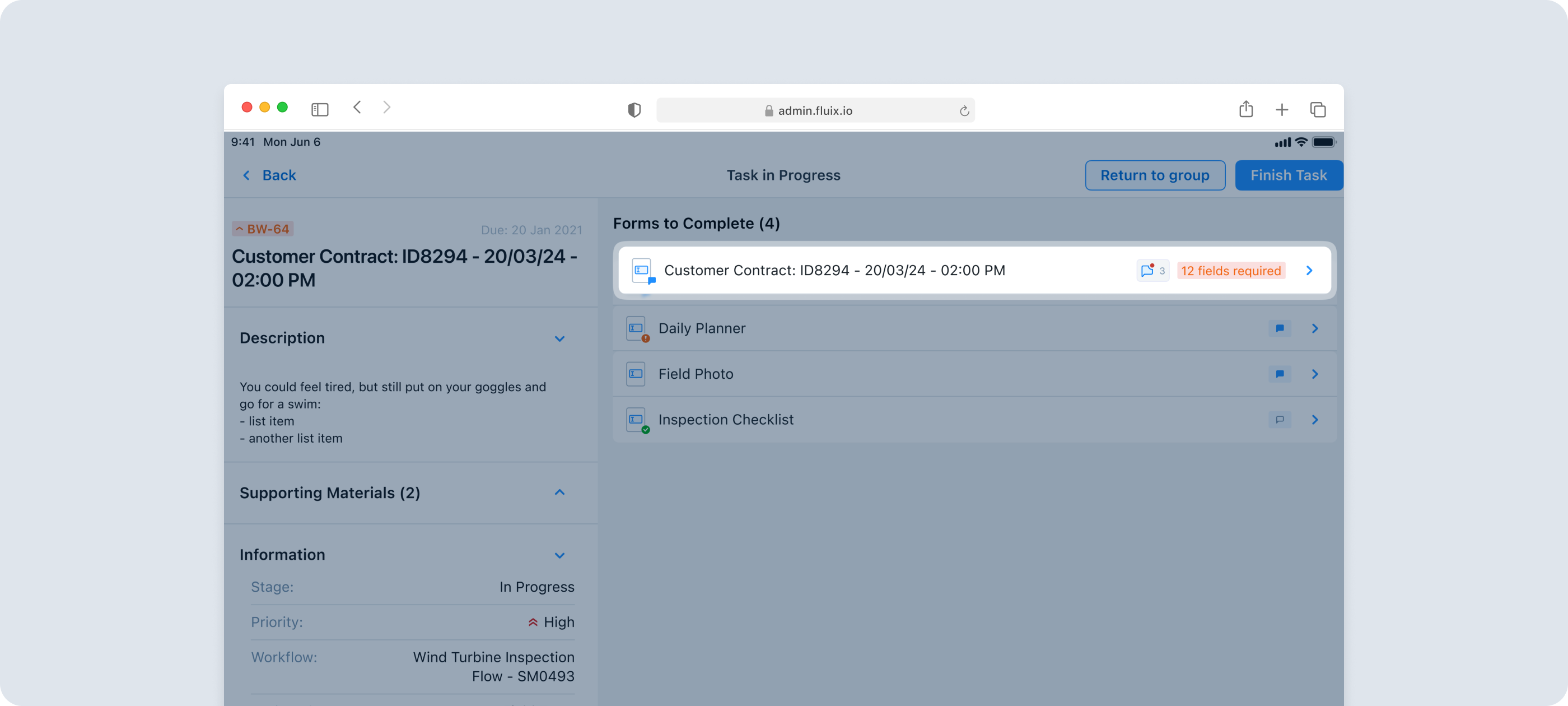User App in the Web Browser
You can access your tasks in the Fluix app from iOS and Android devices as well as any web browser.
Note: Fluix web app is compatible with the majority of web browsers. For best performance, we recommend updating your browsers to the latest versions.
Log in with your Fluix credentials to fluix.io and start working on your tasks and forms. Once logged in, you’ll see the list of the following sections:
- Home
- Pinned
- Recurring
- Assigned
- In Progress
- Finished
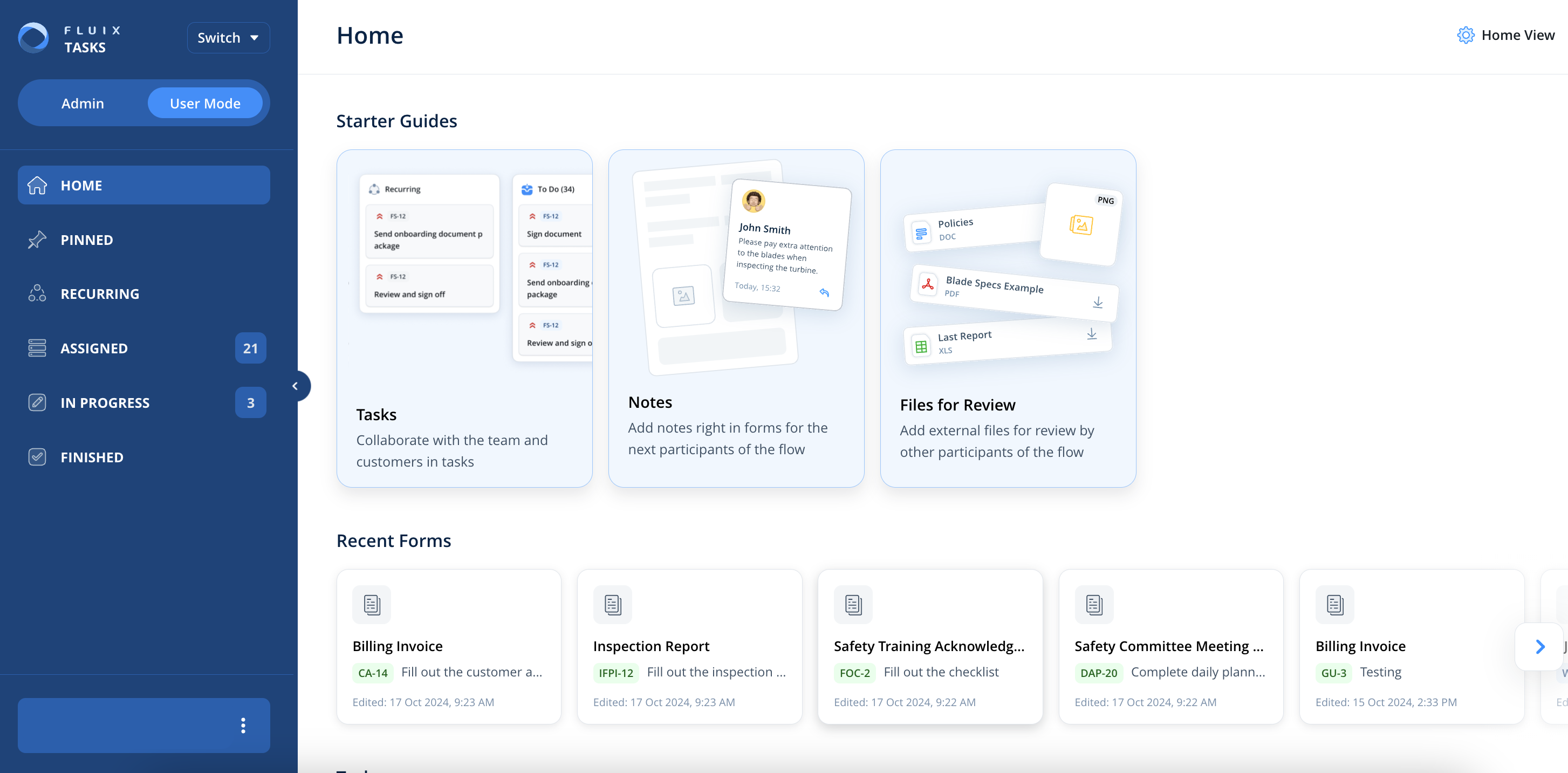
Home section is the start page of your Fluix account, where you can check the full overview of tasks that are configured for you by your Fluix account admin. Here, you can also familiarize yourself with Starter Guides to enhance your knowledge about your Fluix capabilities and ensure that you use them most effectively. You may check the Recent Forms you were working on. Simply click on the form name to open it and view the details.
Note: You may disable the Starter Guides and Recent Forms section by clicking the Home View button in the upper right corner.

Below on the page, you’ll see the Task Board with an overview of the tasks that require your attention. They are divided into four columns: Recurring, Assigned, In Progress, and Finished. This Task Board duplicates the sections you can access from the sidebar. We’ll look into each of these sections in the separate articles.
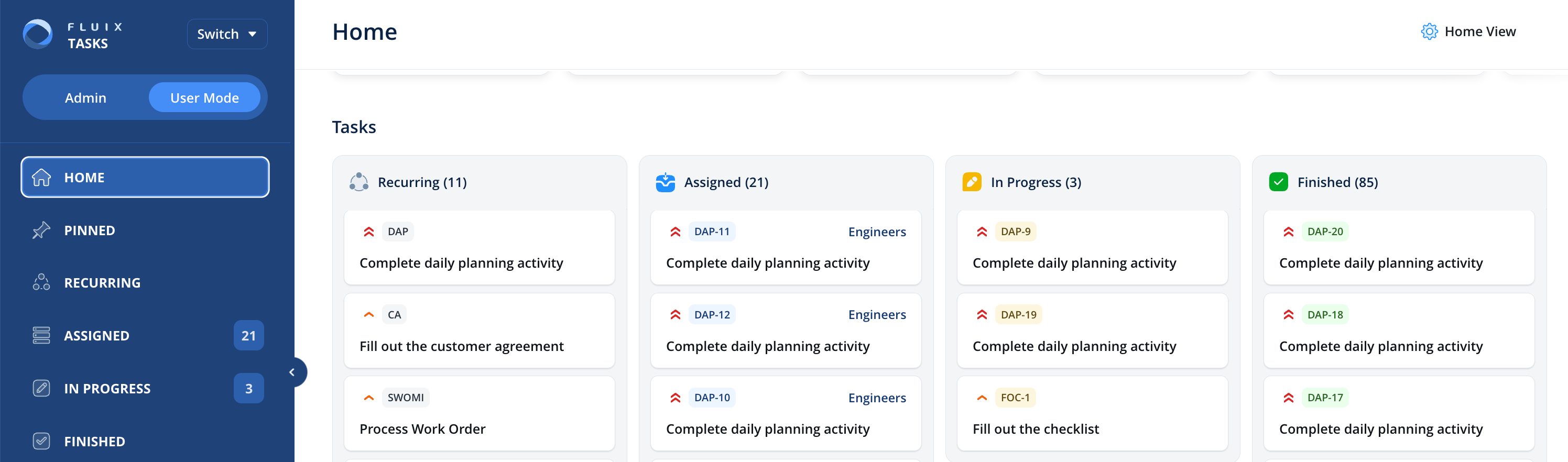
Document conflict: As Fluix can be accessed via a mobile device, and a web browser, it’s important to work with a file on one device at a time and make sure to save changes before switching to another platform. Otherwise, a conflict of documents might occur.
How to start working on tasks
To review and start working on a task and form, click on it to open it. In the left sidebar, there is detailed information about the task, containing its full description, stage, priority, and Taskstream name. If the task was taken from the Assigned tab, it will show to whom and when the task was assigned, as well as its due date if any.
To start working on a task or assign it to yourself (in case the task was initially assigned to the group in which you are a participant), tap the Start Progress button in the top right corner.
Feel free to contact us at support@fluix.io if you have any questions or comments.