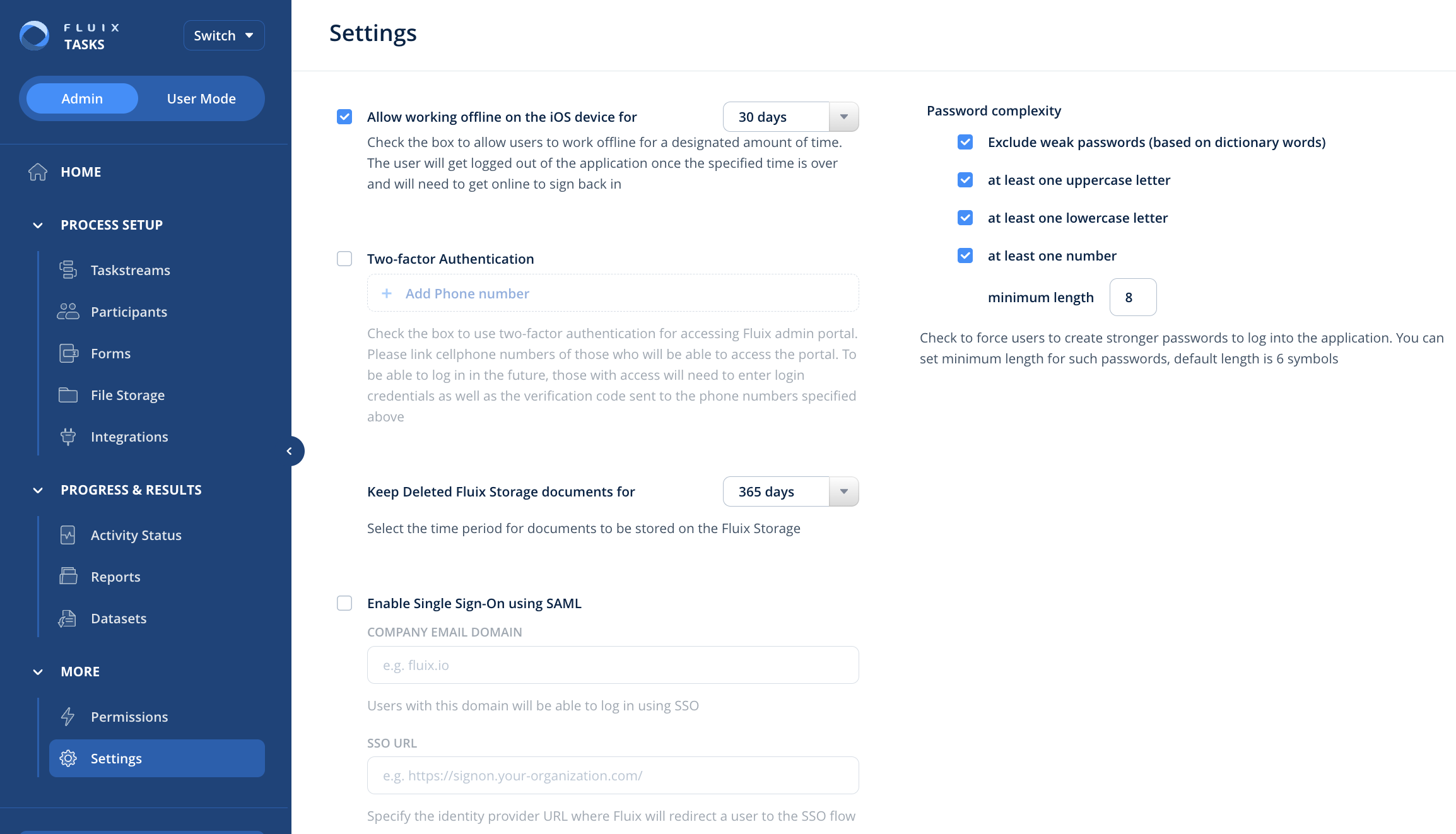Permissions
Permissions allow being very specific in providing your Fluix team members with the rights to access the Fluix Admin Portal and manage its specific components.
Permissions are managed in the Admin Tab under the More -> Permissions section:
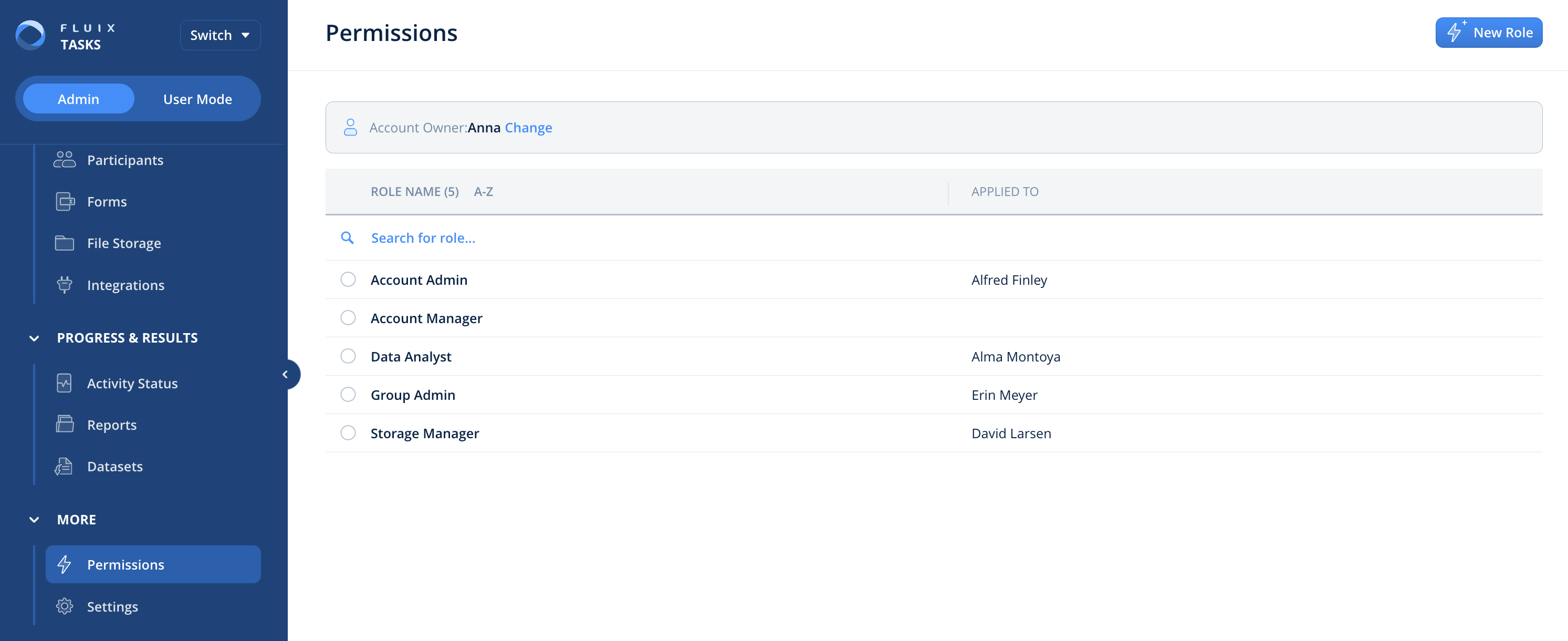
Account Owner
On top of the section, you can see the Fluix Account Owner name, a person who registered the Fluix trial account. By default, the Account Owner has full access to all sections and data in the Fluix account.
In case the owner of your Fluix account has changed, reach out to your Customer Success Manager or support@fluix.io who will update the records for your account.
Account Admins
The Account Admins can be provided with the permission to access specific sections or components of the Admin portal (let’s say, access to Billing or being allowed to add new users to the account) or given full access same as an Account Owner.
The Account Owner and Admins with access to Roles can grant roles to the users. By providing a user with any role, you make him an Admin. There is no limitation on the number of admins in Fluix, but each user can be granted one role only. After doing that, you will not see this user’s name in the list upon creating or modifying a role.
Let’s see how to create an Admin role, edit, duplicate, and delete it. To proceed, please go to the Permission tab under the Setup section of the Admin Portal.
How to Configure and Manage Permissions
Step 1. Click on the New Role button and select a template from the list or create a custom role from scratch by selecting a Blank Template.
Step 2. Select users to whom the role will be applied. You can choose 1 or multiple users at once.
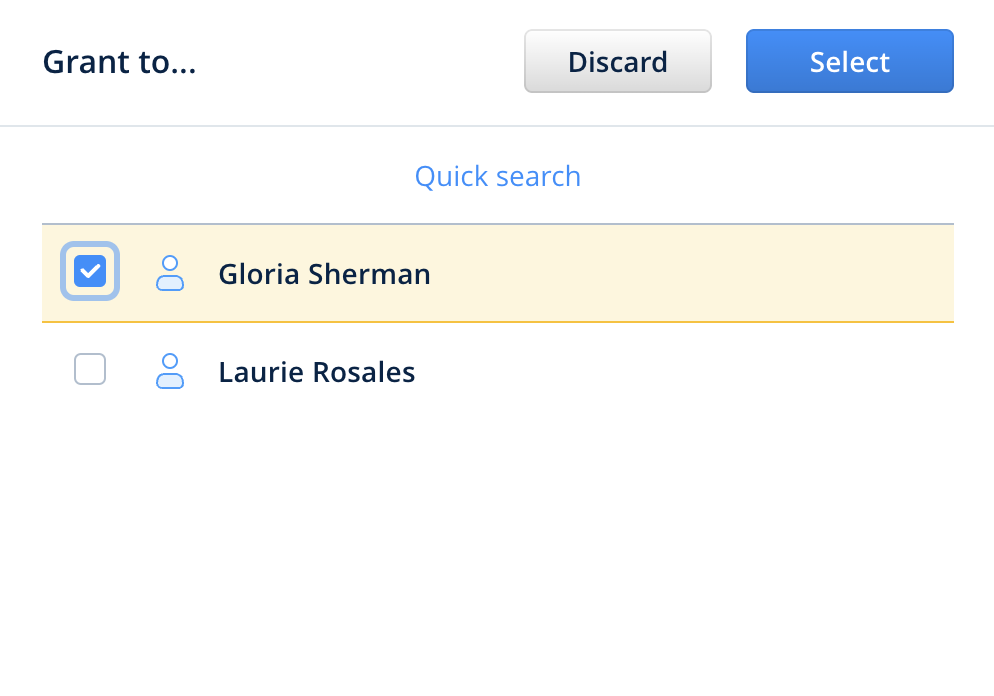
Step 3. Give a role name in the top left corner.
Step 4. Grant access rights. Depending on the role you have in mind, you can select the areas in Admin Portal you want your Admins to have access to.
- Global Permissions: This section gives access to the main areas in Admin Portal such as Form Builder, Billing, Security settings, Permissions, Third-party Storages, and GDPR.
- Access to Fluix Storage: If you use Fluix Storage, you can give users access to either the full storage or just certain folders:
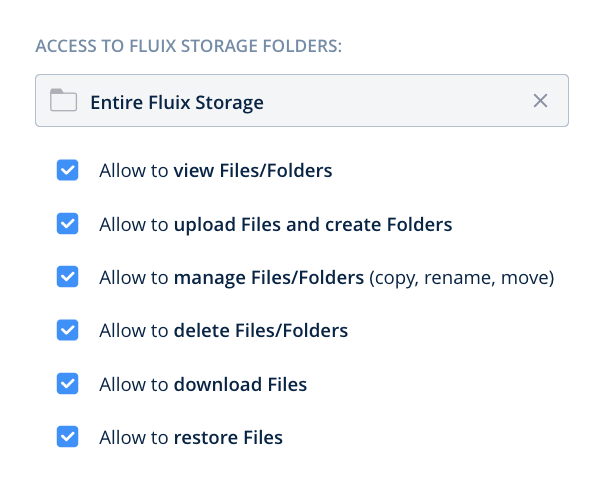
- Access to Groups: This section provides control over all or selected Groups of users that your admins can manage.
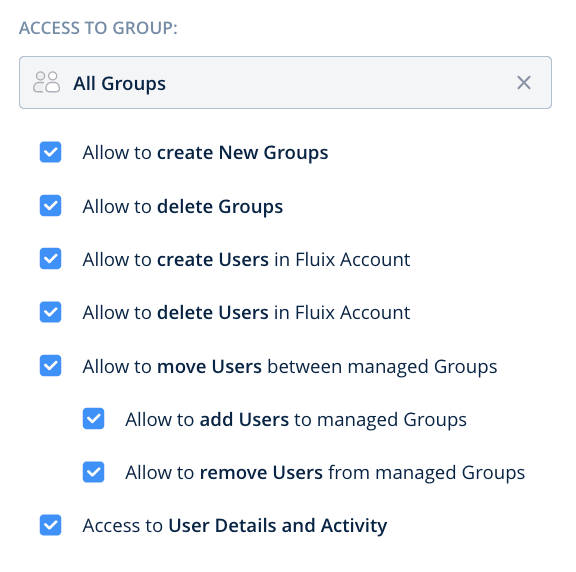
Step 5. Save and apply changes.
How to Edit, Duplicate and Delete Permissions
To edit a role, select it and click Edit Role:
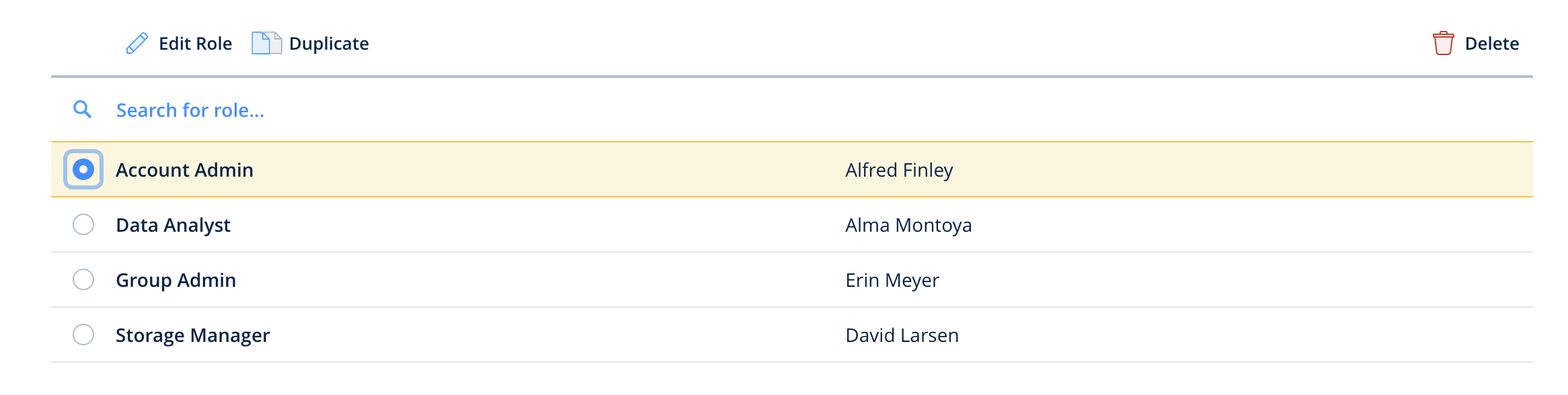
To add a user to an existing role, open a role and select one on the left-hand side under Add User:
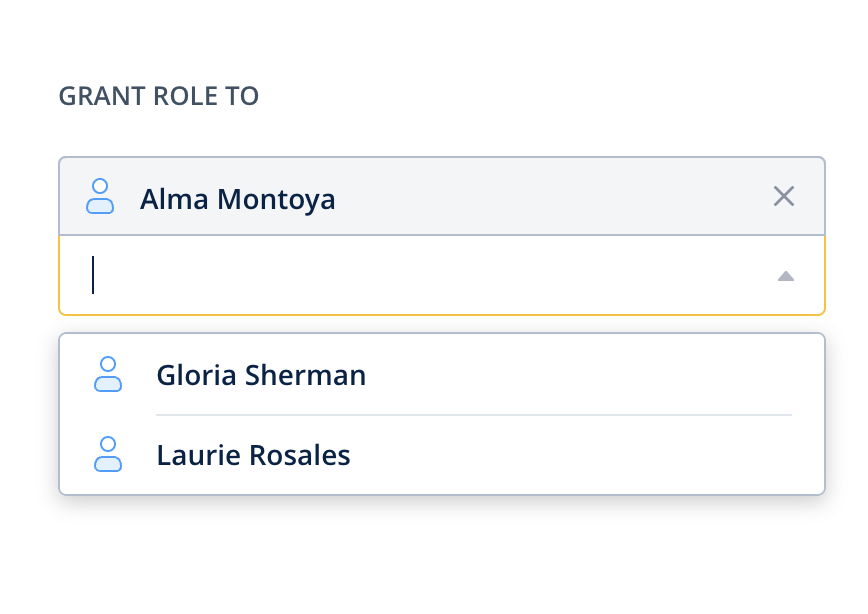
To duplicate a role with the same list of permissions, select it and click Duplicate Role. A new role will be created with the clone tab in the name. Rename it and add users to finish the setup.
To delete a role, select it and click Delete.
In case you have any questions on setup, contact our team at support@fluix.io and we’ll be happy to help you.