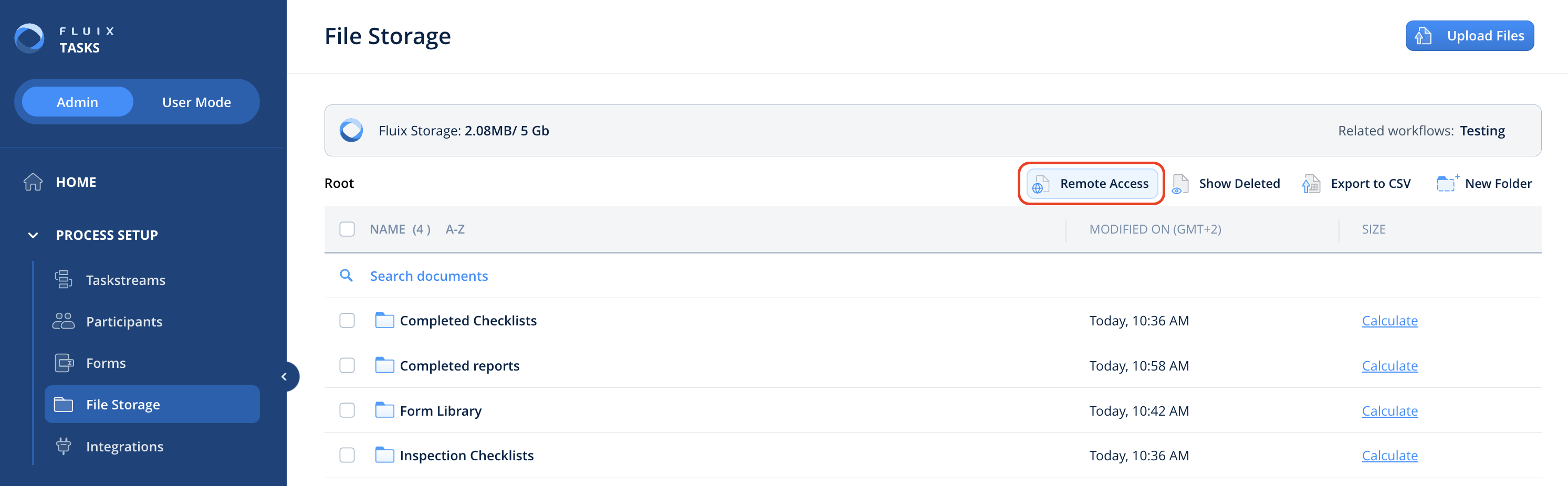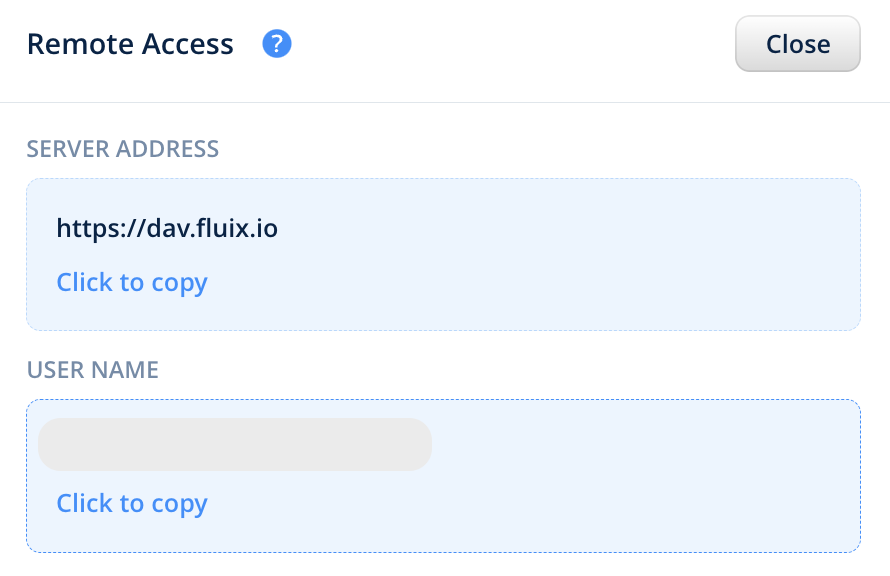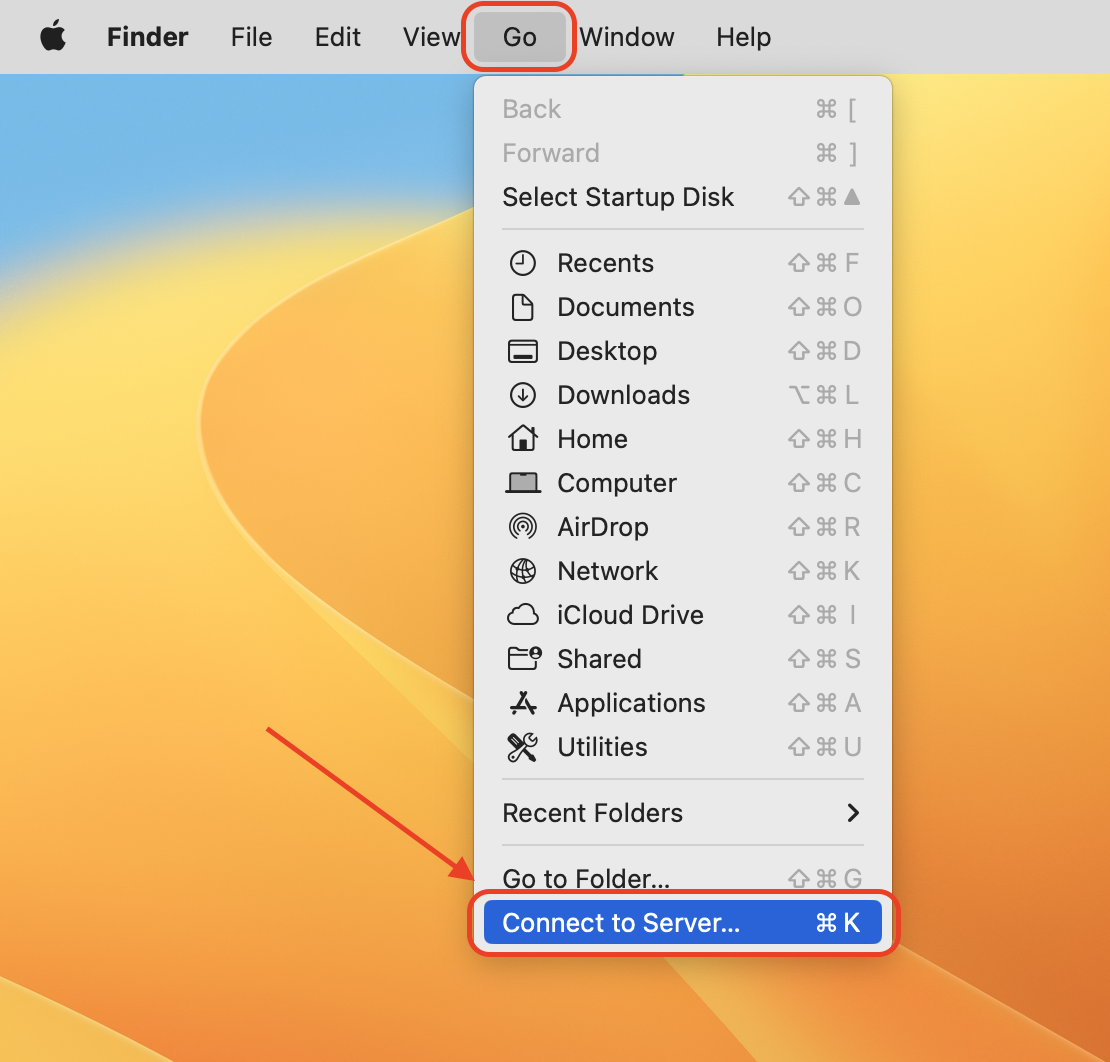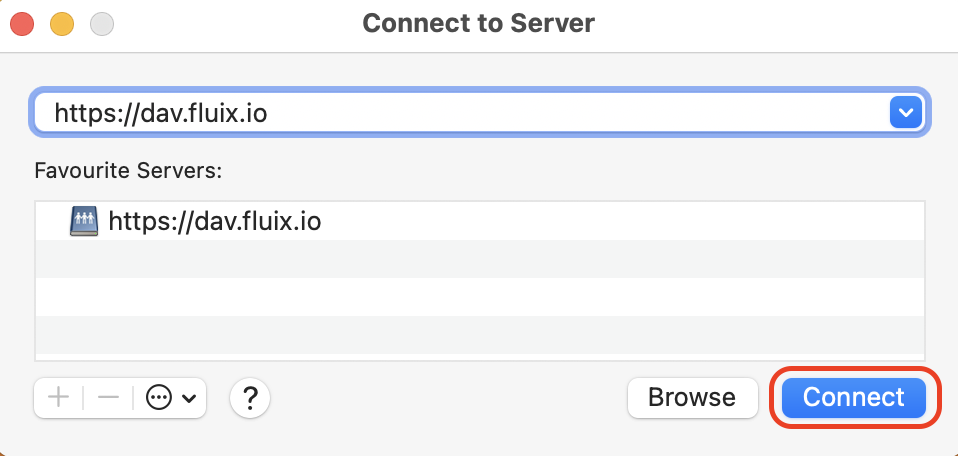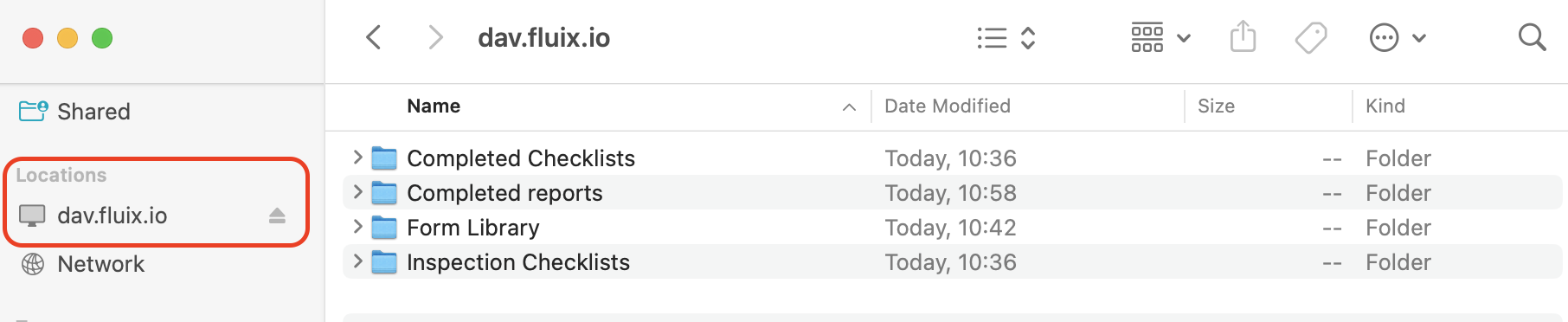File Storage
Fluix File Storage makes it easy for you to organize and manage documents in your organization. You can use Fluix Fluix Storage as a destination place for the documents submitted through Taskstreams. Additionally, you can use it for storing fillable PDF files that can be added to Tasks as template forms.
Fluix File storage is managed directly via the Admin tab -> Process Setup -> File Storage section.
How to Manage Documents
To build your folder structure, create different folders with the New Folder button in the top right corner. Please note that upon folder renaming, its modification date will be changed accordingly, along with the modification date for other folders and files inside the renamed folder.
In case you need to upload your own files to one of the folders to use it further in the Taskstreams, open the necessary folder and click on the Upload Files button in the top right corner, or simply drag & drop them from your computer.
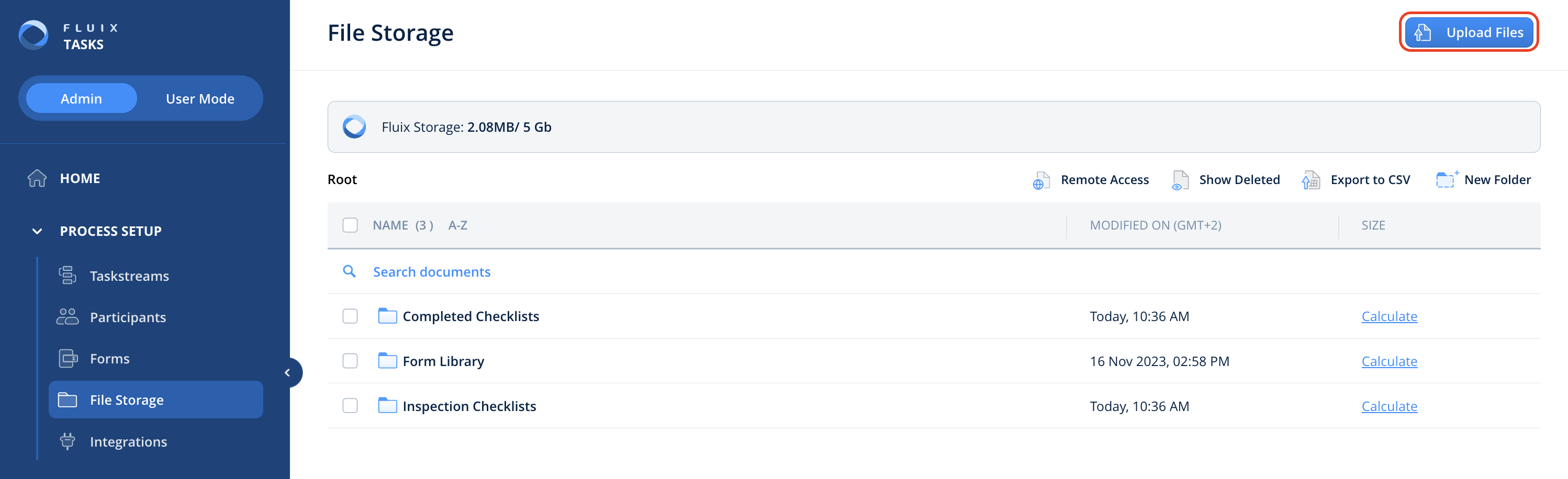
The maximum allowed file size is 400MB.
To copy or move the existing document to another folder, select the document, click the Copy or Move button, depending on your choice, and select the necessary folder. Please note that you may copy the document to several folders at once.
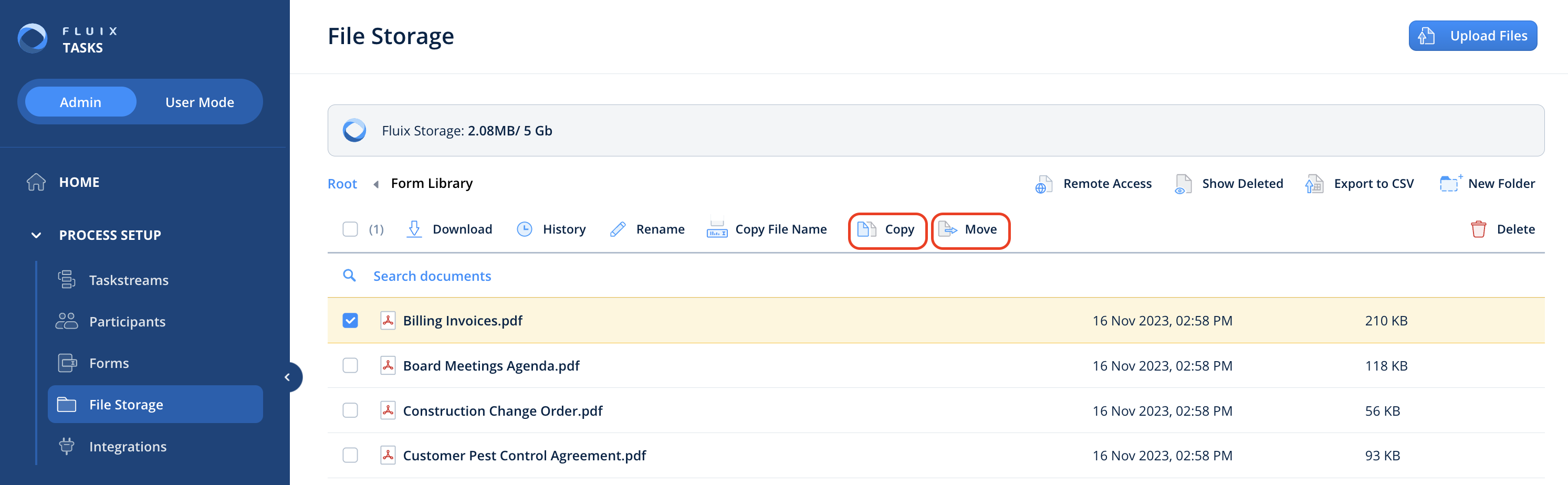
To track the changes that were made to this document, select the necessary one and click the History button. Version history will allow you to see by whom and when the changes were implemented and review or download this version of the document.
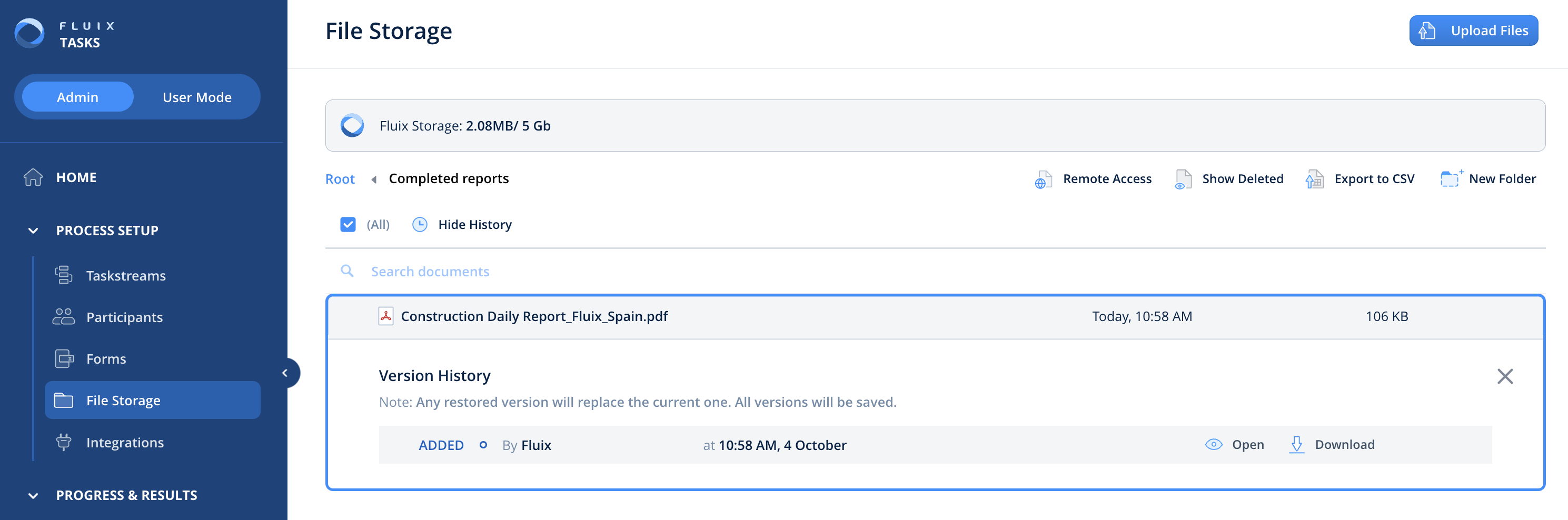
In case you need to analyze your Fluix storage and see the size of all the files in folders, you may use the Export to CSV button. The list containing all the folder paths, the number, and the size of the files will be downloaded as a CSV file to your computer.
How to Restore Deleted Documents
Click on the Show Deleted button to see the documents that were deleted either by the admin or the user. The deleted documents will appear in the list marked Deleted. To restore the deleted document, select it and click Restore. You can also delete it permanently by clicking the Delete Permanently button:
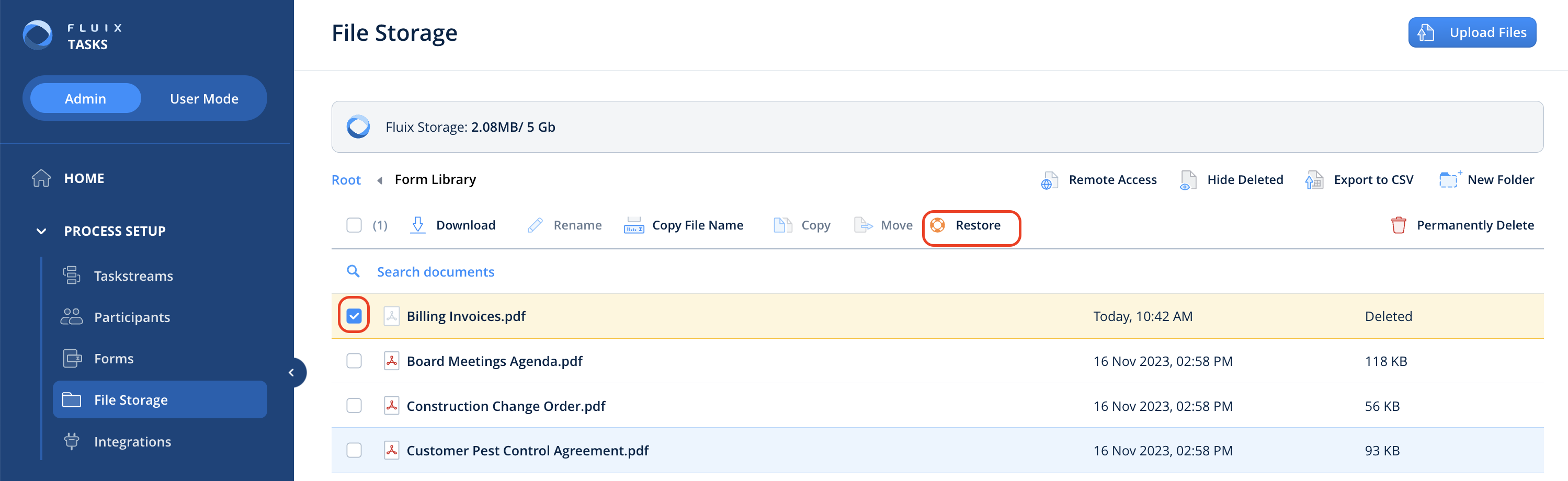
The deleted documents are stored on the Amazon servers for a number of days, configured in the Admin Portal -> More -> Settings of your account. By default, the deleted documents are stored for 365 days.
Caution: permanently deleted documents can not be restored.
Access to Storage
Access to Fluix File Storage is regulated in the Admin Tab -> More -> Permissions section. Simply add a New Role -> select Storage Manager from the list -> select a user -> choose whether the user will have access to the entire storage or just particular folders or subfolder, also check the actions the user will be authorized to take, and save changes.
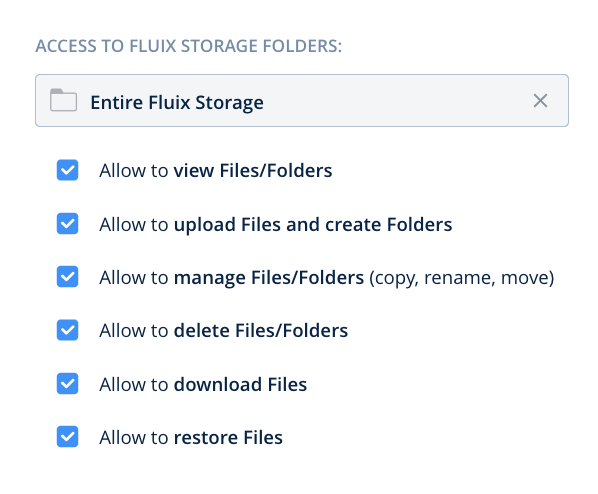
In case you would like to provide the user with access to the subfolder, simply click on Add Storage Folder button and select the folder which contains the respective subfolder.
The users provided with the rights above will be able to access Fluix Storage by logging into the Fluix browser version at fluix.io.
Pricing
Storage space comes as a part of our solution and is included in the Core plan — 10 GB. Used space can be checked in the Admin tab -> Process Setup -> File Storage section. You can get more space if needed, just drop us a line.
Feel free to contact us at support@fluix.io if you have any questions.