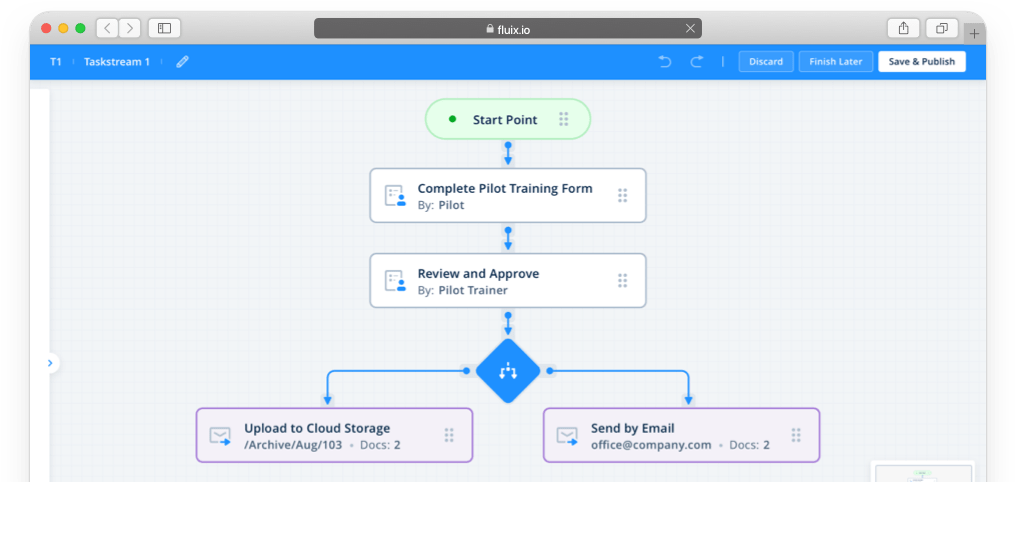Automated workflows help manage different business processes, from employee onboarding to quality control. You can handle any task through the management lifecycle: assign forms for completion and signing, watch over the progress, distribute data, create reports, etc.
Use cases:
- Work order
- Jobsite inspection
- Preventive maintenance
- Risk assessment
- Quality control
- Audit & compliance
- Employee management
Benefits of workflows:
- Automate repetitive tasks
- Accelerate data collection
- Automatically notify users about new tasks
- Visualize a task flow
- Watch over the progress
- Generate performance reporting
Top process your company needs to automate first:
- Document signing. Implementing e-signatures is the first step towards digital transformation across your organization. E-signed documents are more secure and can be approved from anywhere, with post-signature notifications letting you know when the document is ready for further proceeding.
- New hire onboarding. A new employee can fill in new-hire forms and start the onboarding process from their homes. Digital employee files reduce paperwork and let the newcomers dedicate their first day to celebrating the start of a new career journey.
- Requests for approvals. Digital vacation and time-off requests can be sent for approval any time. After submission, they are routed to appropriate managers who digitally approve, decline, or send them back for more information. Budget requests, travel requests, employee exit surveys, etc. have the same management cycle.
- Safety inspections. Inspections are almost always standardized within most businesses. They often involve a checklist-style approach to gathering insight: with answers generally following a Yes/No/Not Applicable/Comment format. That’s why they are perfect for digitizing and switching from paper to mobile forms.
- Training verifications. Conduct your training class and then send out verification forms to attendees to verify that they have attended them. When such forms have eSignatures, it helps avoid tedious tasks like scanning of sign-in sheets and sending by mail.
Workflow samples:
How to create a workflow in Fluix
Ready to Automate
Your Business Processes?
Your Business Processes?