Fluix UpKeep integration / Automation of Work Order request
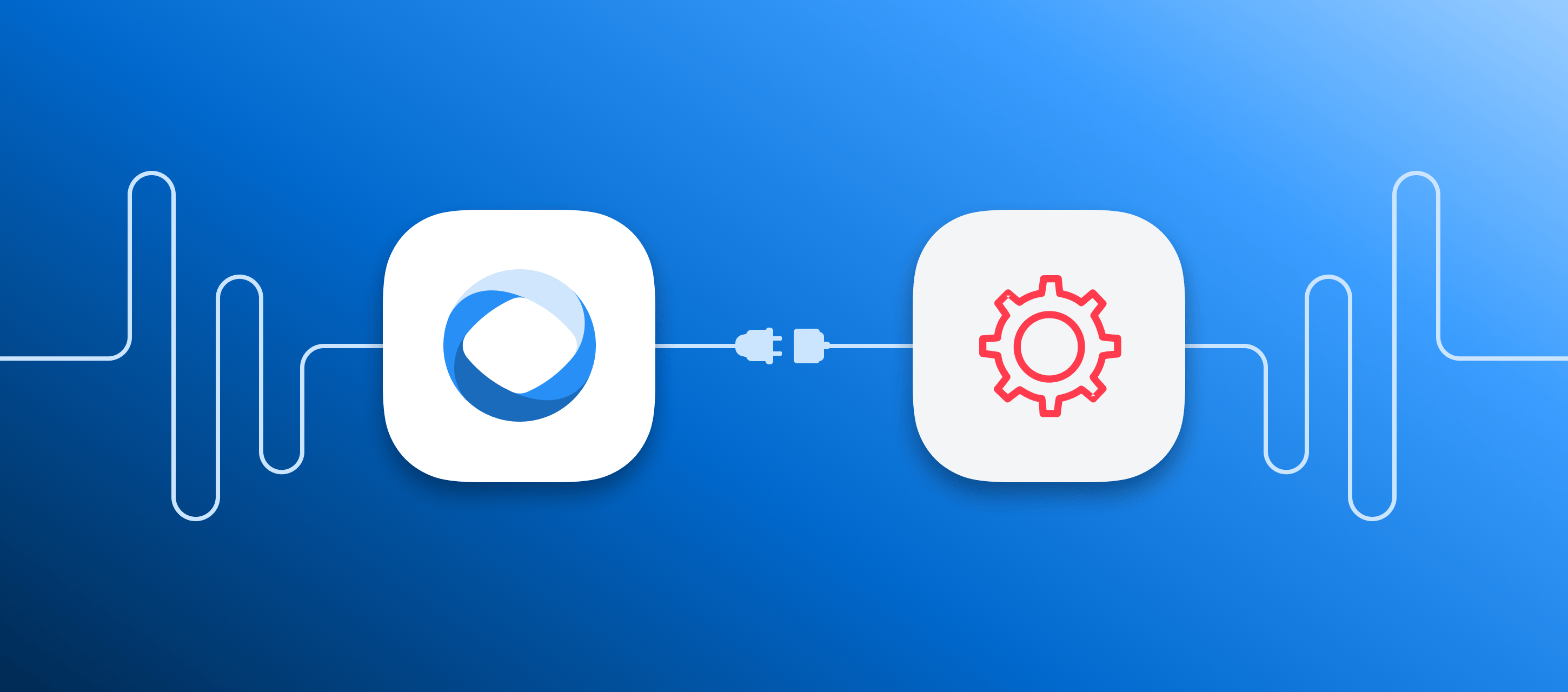
Fluix is a web and mobile-based cloud platform that helps teams set up digital document management and workflow automation. In this integration, Fluix serves as a mobile app for data capture, review, and approval.
UpKeep is an asset operations management platform, and in the integration it serves as a purchase order and work order management system.
What integration does
By integrating Fluix and UpKeep, the full process from Work Order/Purchase Order initiation to its completion is automated.
As an example, let’s take the incident reporting process.
Scenario 1: Once the Work Order is initiated in UpKeep, it automatically triggers the task for the employee in the Fluix app with the prefilled form.
Scenario 2: Once the Incident Report is completed in the Fluix app, a new Work order is automatically created in Upkeep.
Note: Integration requires a Core account in Fluix and an account in UpKeep.
In order to set up UpKeep integration in Fluix, please follow the steps below.
Scenario 1: Automatic task creation in Fluix after Work Order was initiated in UpKeep.
Step 1 – Create the recurrent business process for your team in Fluix
Navigate to the Fluix admin portal, Taskstreams section, to create a new taskstream. Drag-n-drop a Process Start, click to open it, and select Third-party Tool Option. Add the id value to export data from Upkeep. You may also add other variables available in the work order.
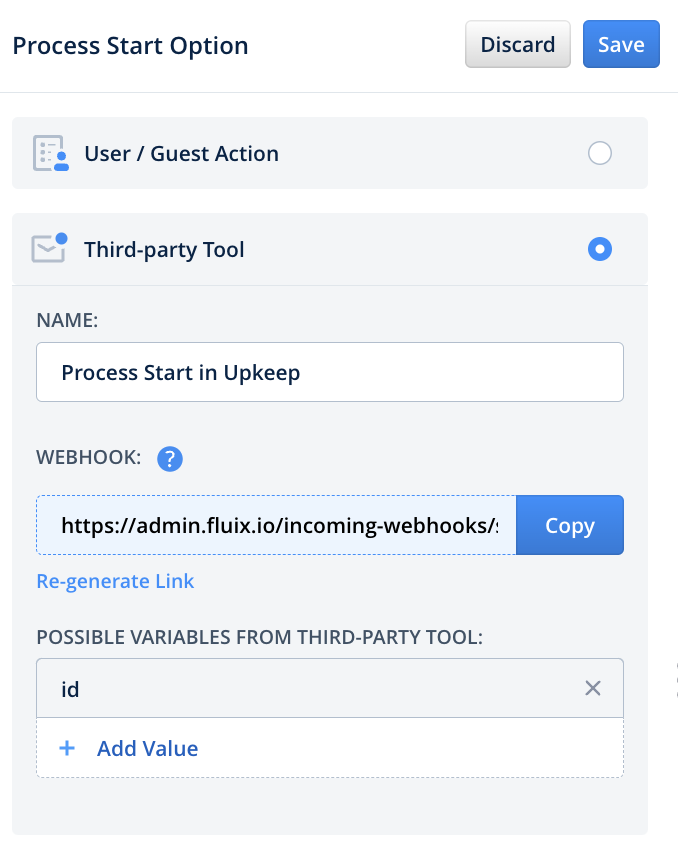
Step 2 – Activate Fluix Webhook in Upkeep account
Open the Upkeep account and navigate to the Settings -> Webhooks section. Click Add Webhook, name it accordingly and paste the Fluix Webhook from the process start there. Select the event type Reactive Work Order Created or any other of your choice and click Add Webhook. After that, open the webhook and activate it.
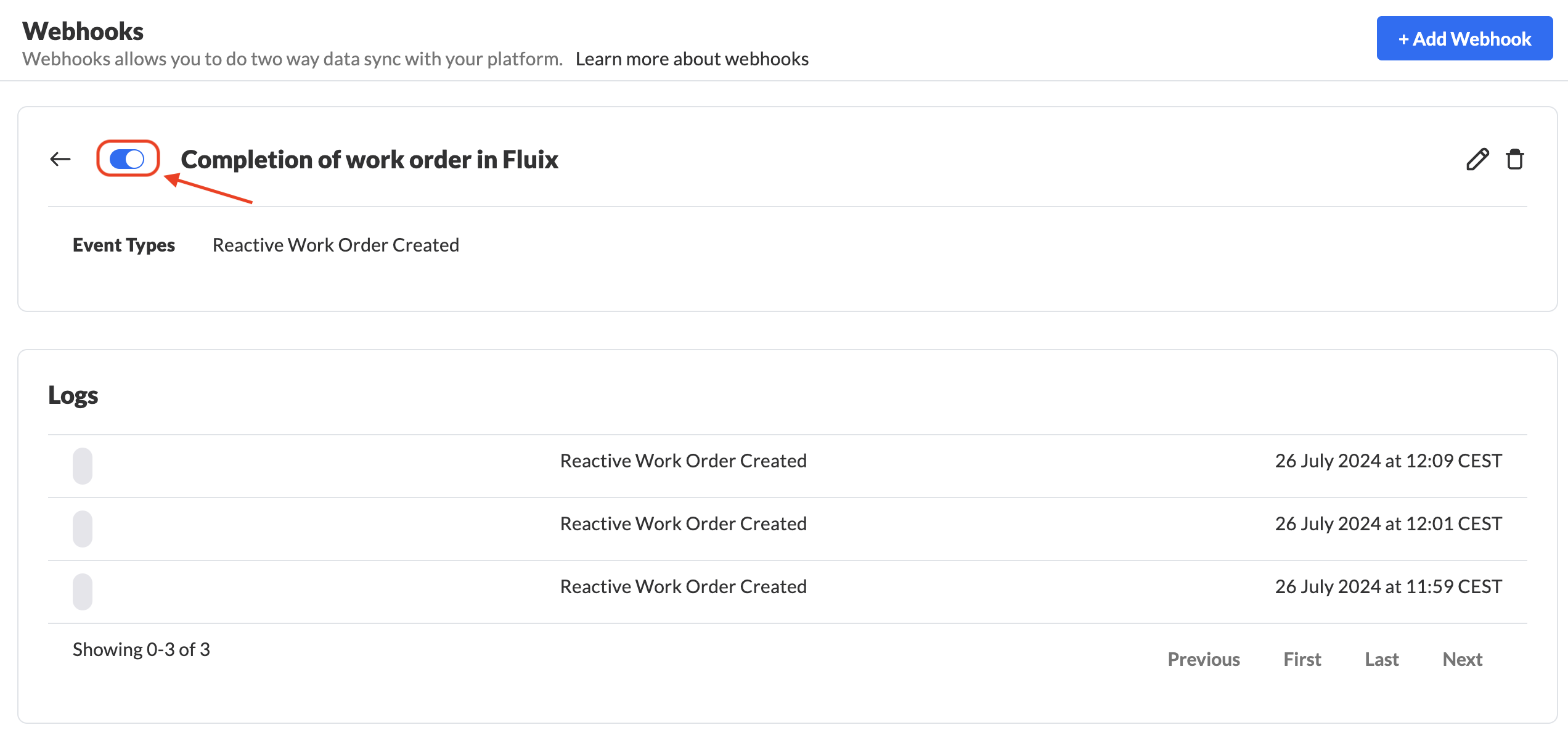
After that, drag-n-drop Forms Prefill task and connect it with Process Start in the working area, configure it by mapping the fields in the form that should be filled in the form with data from Upkeep.
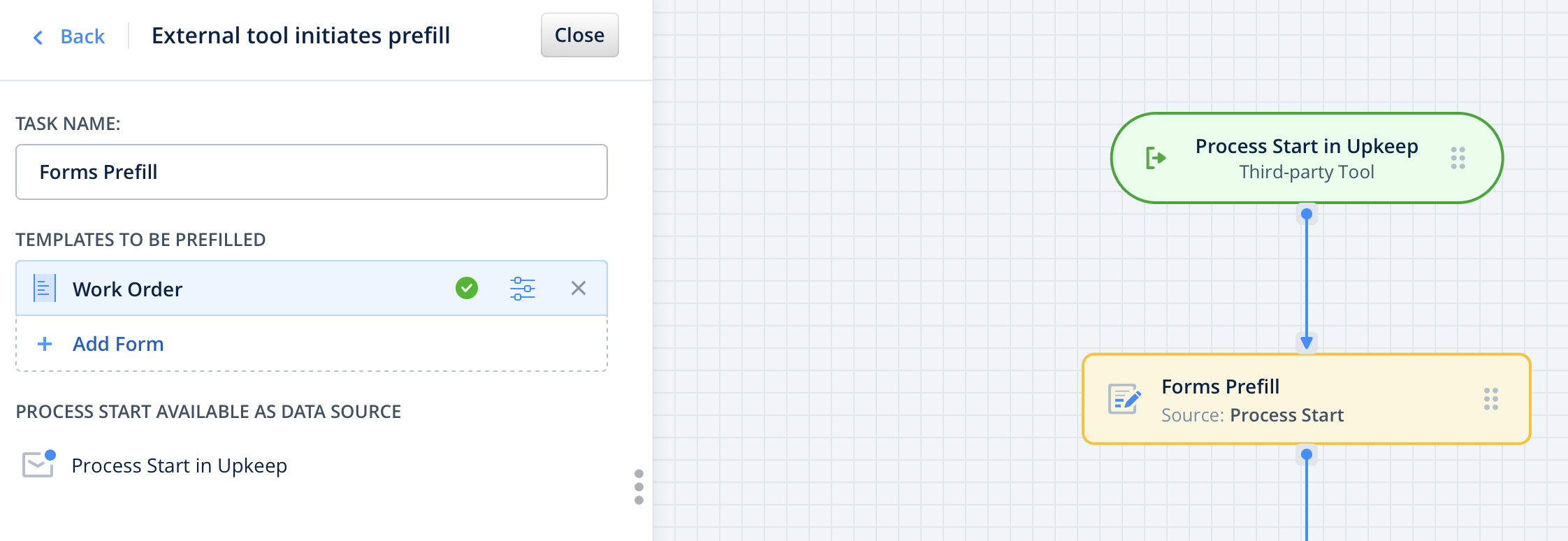
Drag-n-drop a User task to the working area and configure it by adding fillable form from previous tasks and assigning them to the team that will work on it on a regular basis. Connect it with the Forms Prefill task. Make sure that you have added yourself to the group of users in order to test the setup later.
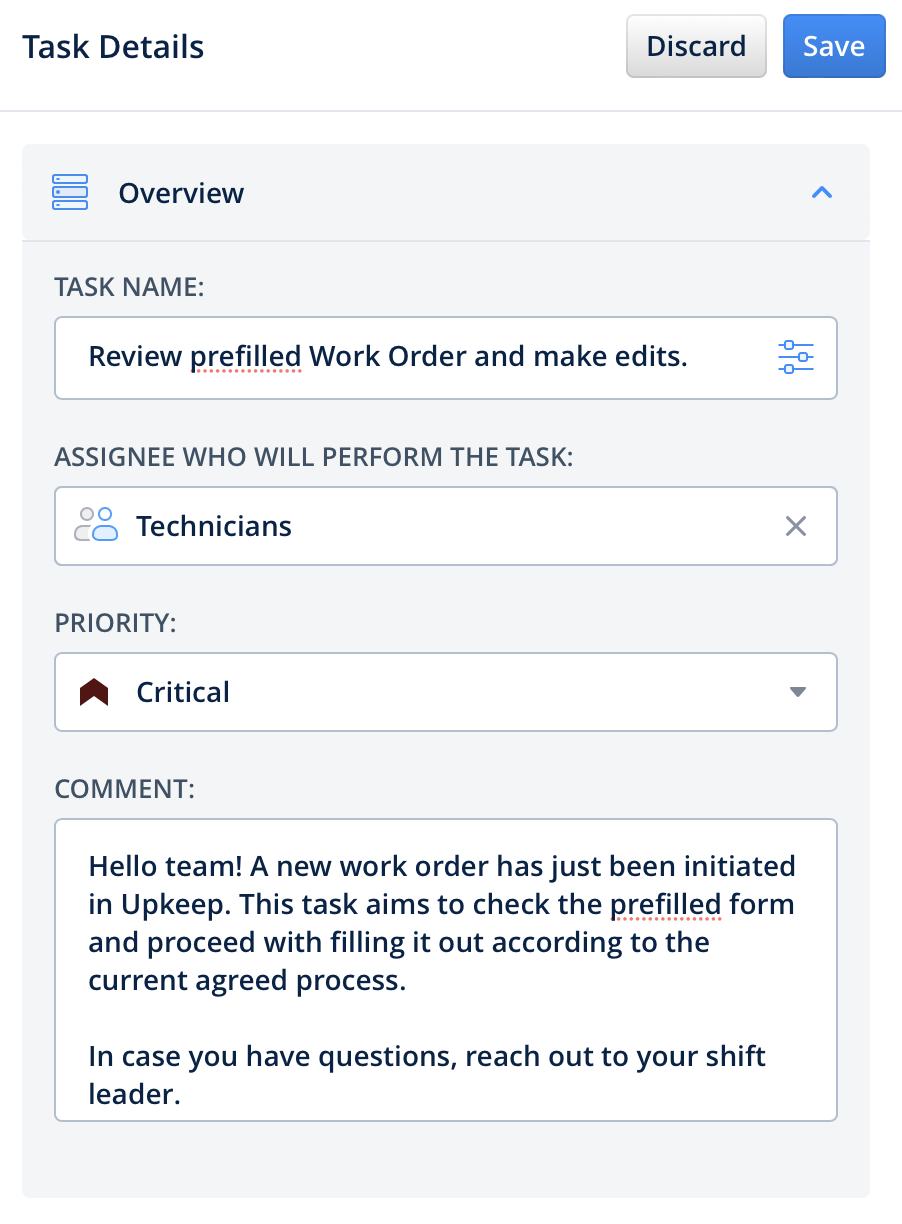
Step 3 – Configure the final submit action
Select what the final submit action will be done with the form initiated by work order creation. Drag-n-drop the respective submit action to the Taskstream chart and connect it with the User task that your team will be working on. Click on it to open it and configure it accordingly.
Step 4 – Save and test the setup
Click Save & Publish to activate the Taskstream. Once the Work order is initiated in UpKeep, a new task will be created in Fluix. Open the Fluix Tasks app or the User App in the right corner of the admin portal. Navigate to the Assigned section in the ToDo tab to find a new task. Fill in the form and finish it once it is ready. The completed form will be submitted according to the preconfigured destination.
Scenario 2: Automatic creation of a new Work Order in Upkeep once a document is submitted in Fluix.
Step 1 – Create the recurrent business process for your team in Fluix
Navigate to the Taskstreams section in the Fluix admin portal to create a new taskstream. Drag-n-drop a Process Start—User / Guest Action event and the User task to the working area. Configure it by adding fillable forms and assigning it to the team that will work on it regularly. Make sure that you have added yourself to the group of users in order to test the setup later.
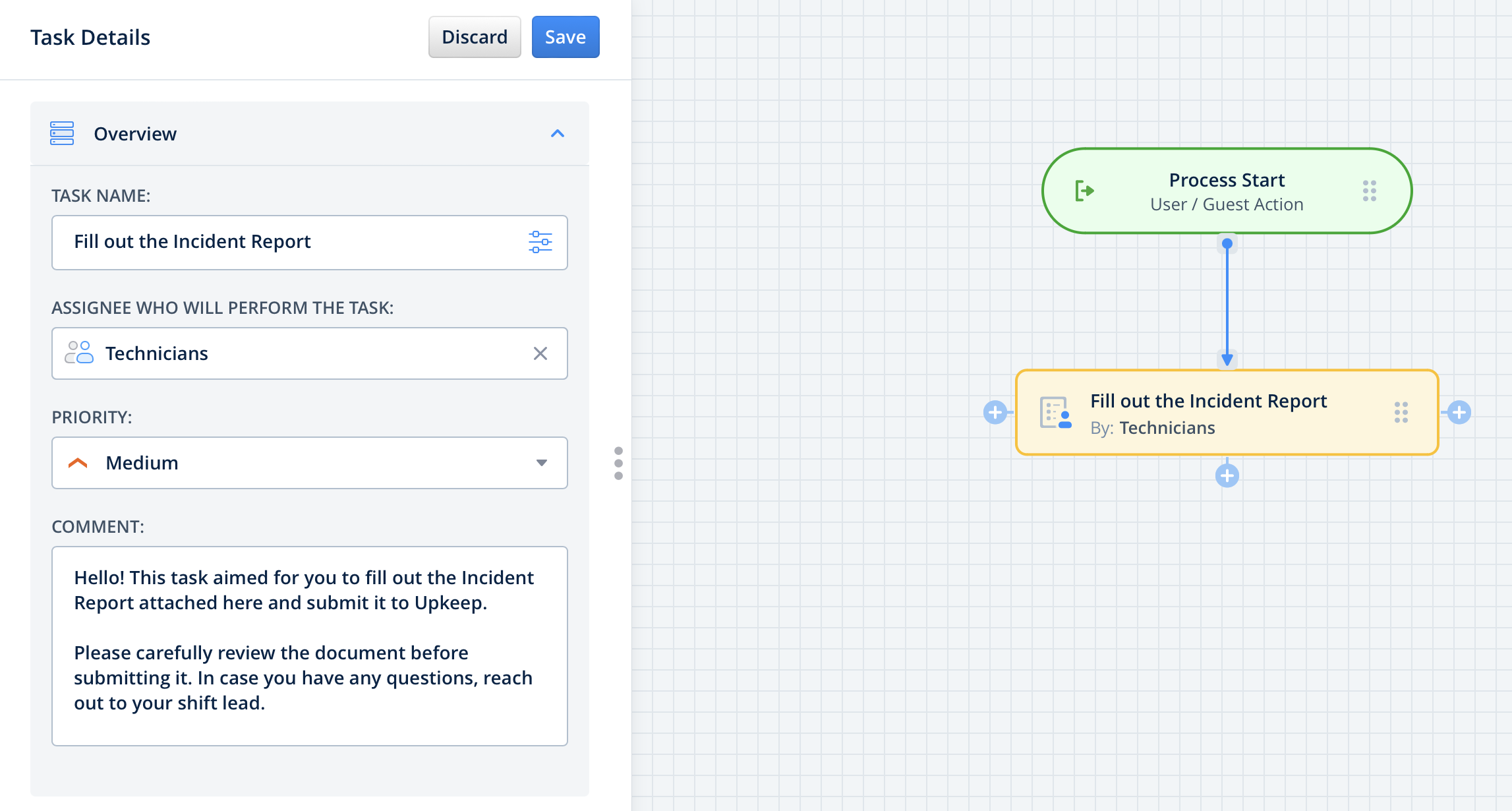
Step 2 – Configure the connection between Fluix and Upkeep
Drag-n-drop Share to submit action to the Taskstream chart and connect it with the User task that your team will be working on. Click on the Share to element, select Advanced HTTP from the options in the Advanced Data Sharing section, and click Configure. To activate the setup, we’ll need to set up two different requests.
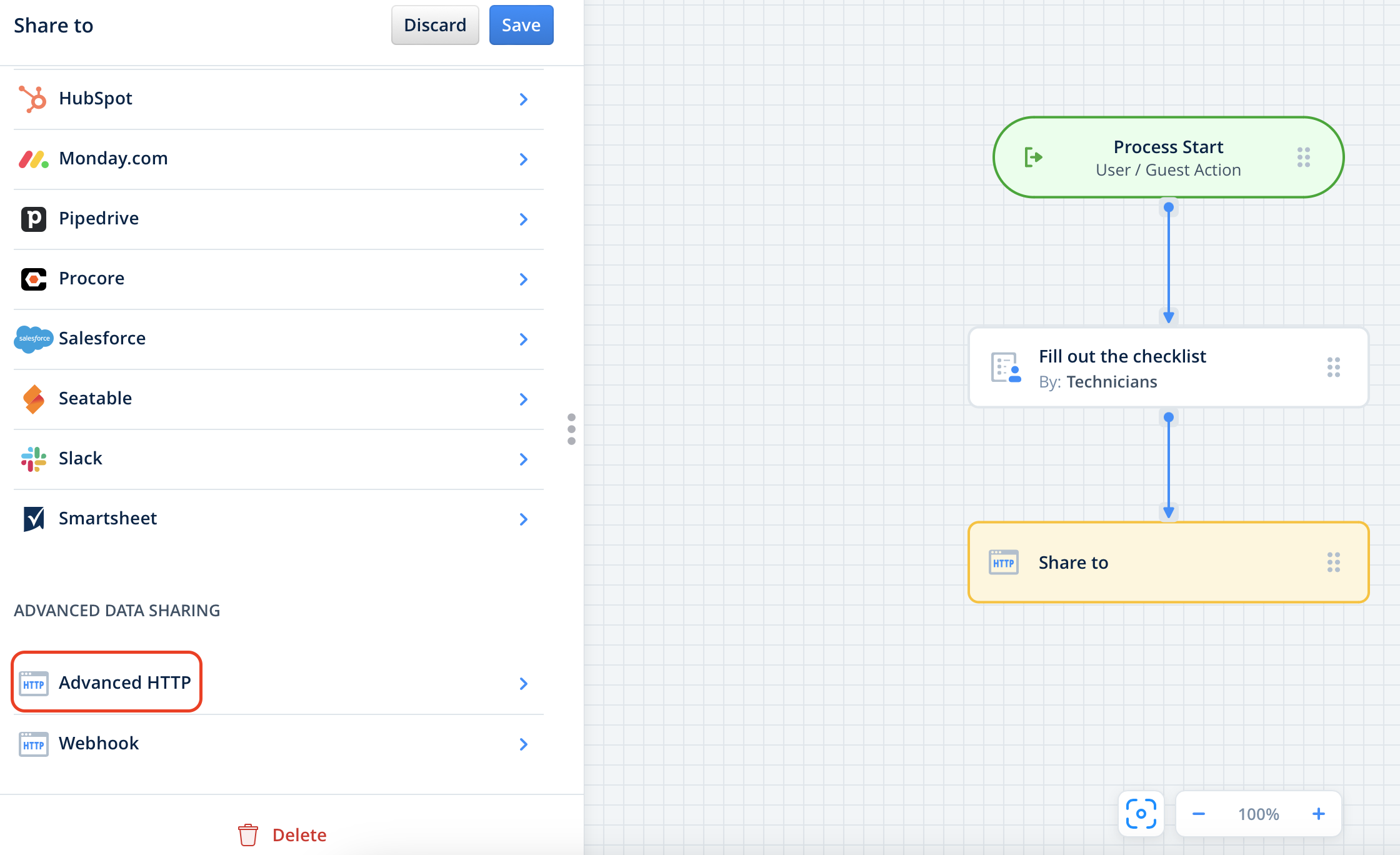
Configuring the first request
In the opened Advanced HTTP Request Builder, configure the first request name, let’s say “Session token”, select ‘POST’ as the request type, and add the request URL that can be found in the Upkeep API documentation in the Authentication Section. Paste https://api.onupkeep.com/api/v2/auth/ link into the Request URL field. Open the Body section and in the Form URL-Encoded section add the email and password of your Upkeep account.
After that, click on the arrow in the Request name field to receive a response from UpKeep. The positive response will be 200 OK.
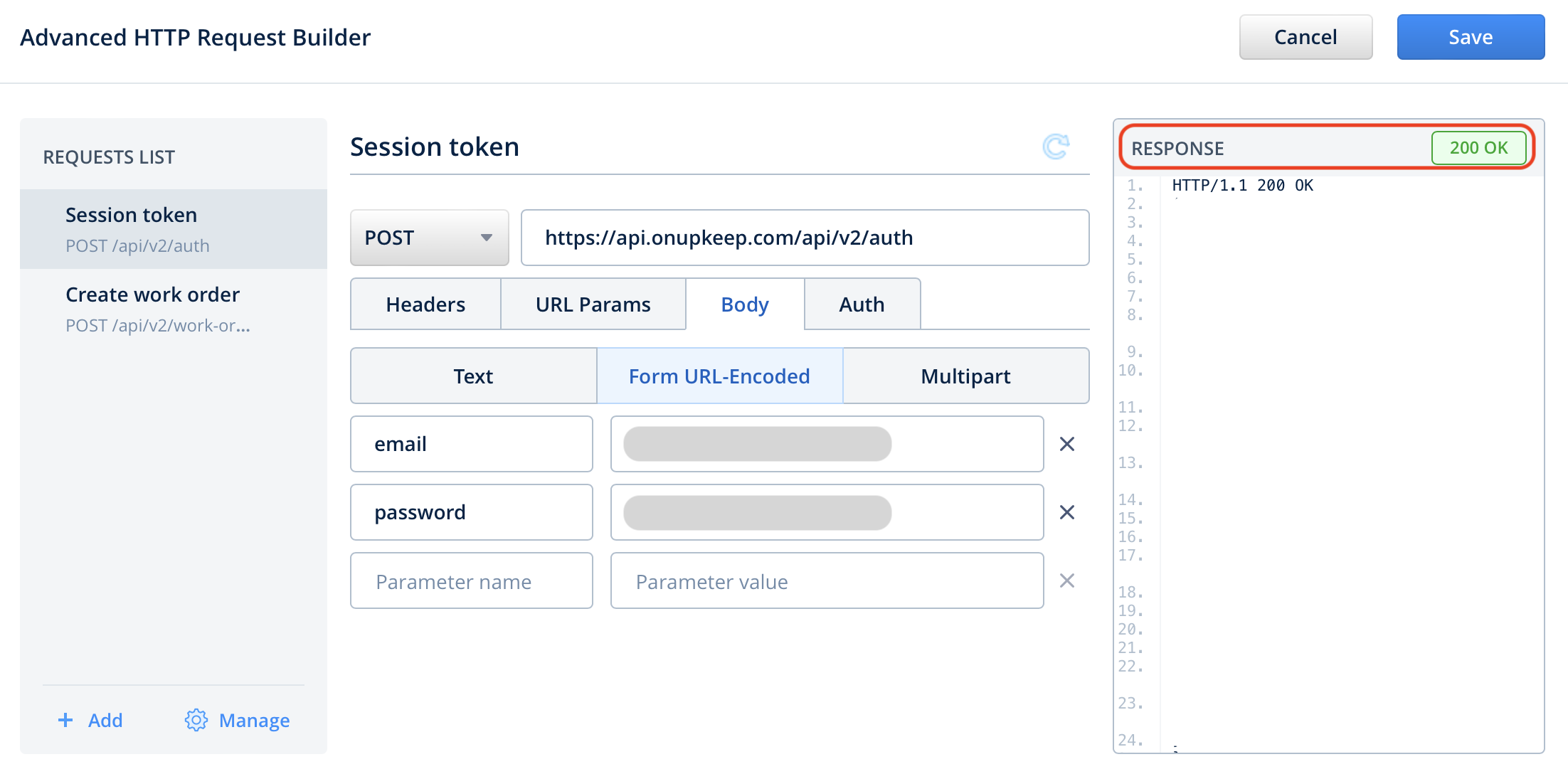
Configuring the second request
Click Add in the Requests List panel, name the request e.g. “Create work order” and paste the link https://api.onupkeep.com/api/v2/work-orders/ that can be found in the UpKeep API documentation as well. In the Headers section, fill out the following details:
Session-Token—Start typing Response Body so that the Fluix engine suggests using the dynamic value. After that, configure it as demonstrated in the screenshot.
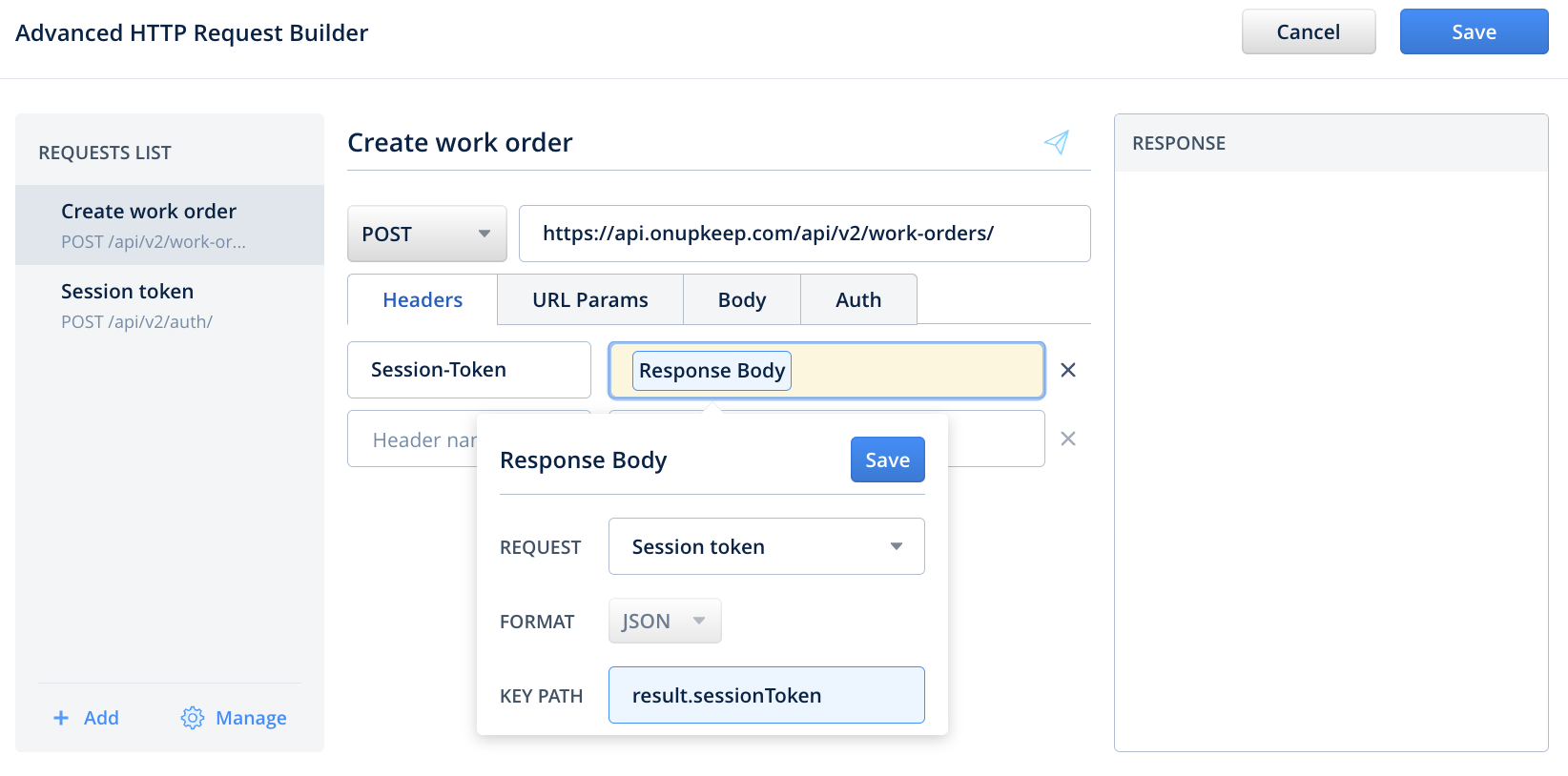
In the Body -> Form URL – Encoded, configure the fields from the form from which the work order’s details in UpKeep will be generated, for example title – start filling out Field value so that Fluix will suggest you use the dynamic value. After that, configure the form and the fields from the form that should be pulled out to the Work order’s title.
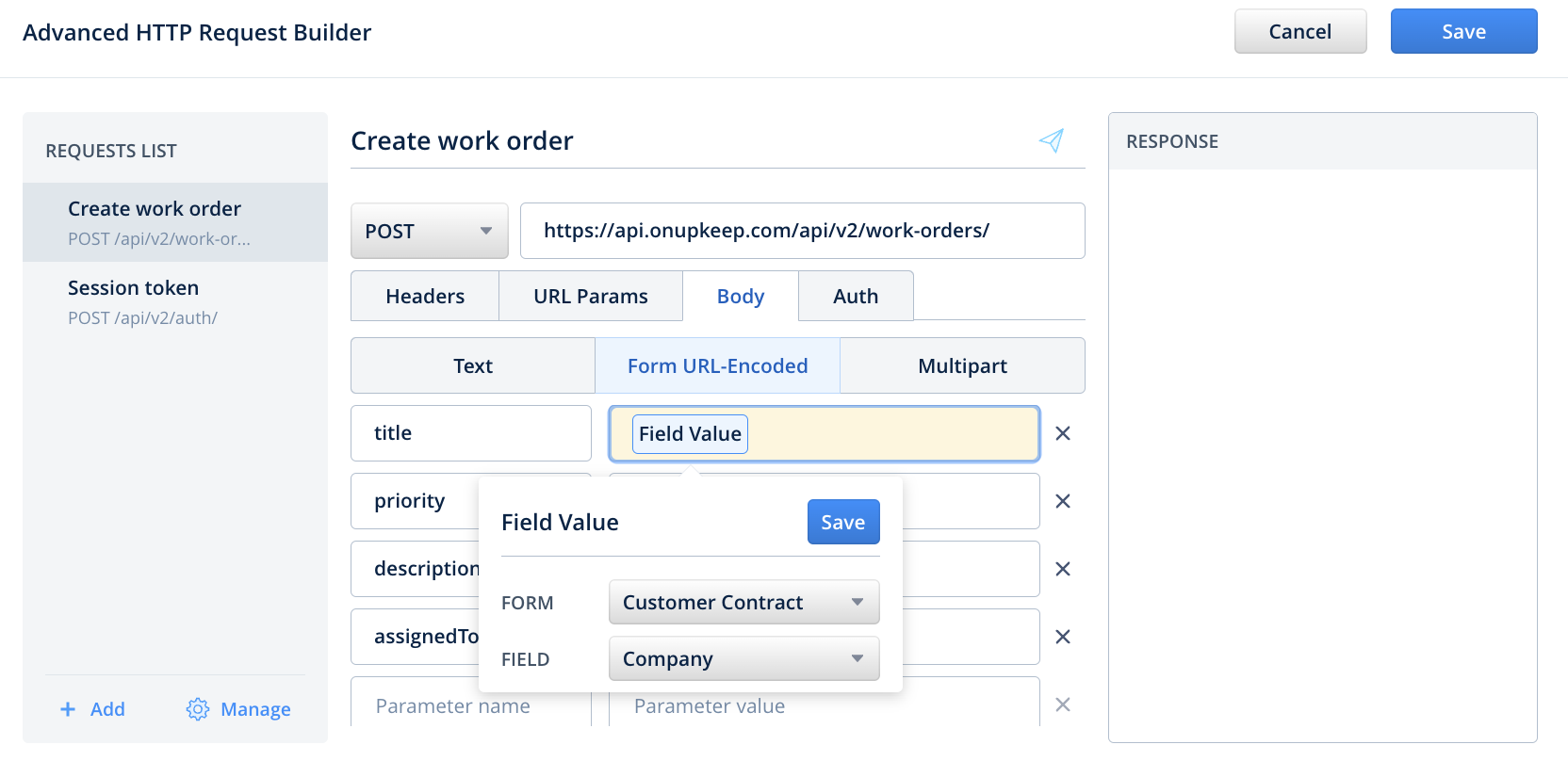
priority – Field value;
description – Field value;
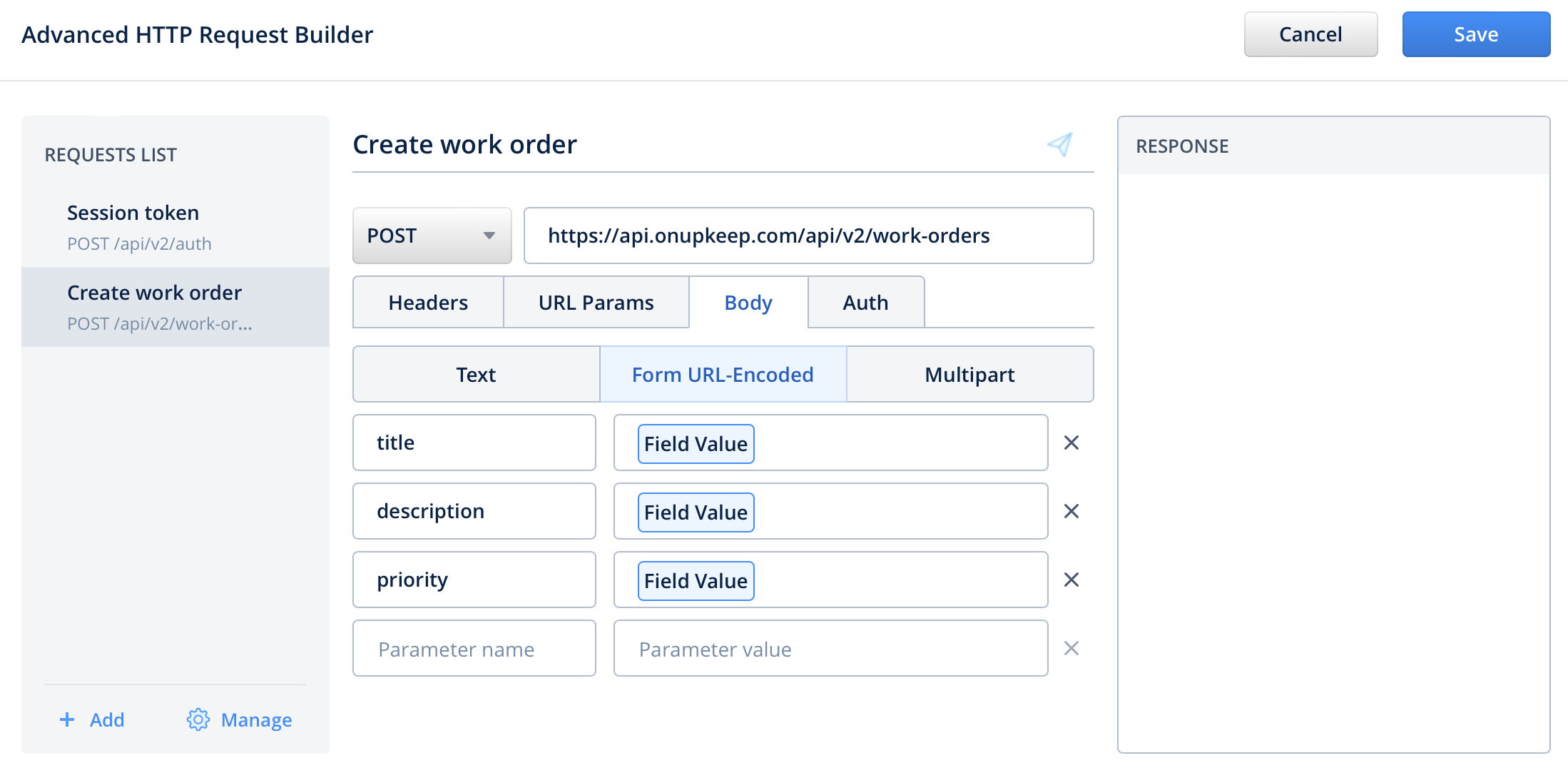
Step 3 – Save and test the setup
Click Save & Publish to activate the Taskstream. Open the Fluix Tasks app on the mobile device, or click User App in the right corner of the admin portal. Navigate to the task that you configured, fill in the form, and finish the task. Once the task is finished, a new Work order in Upkeep will be created with data pulled out from the form.
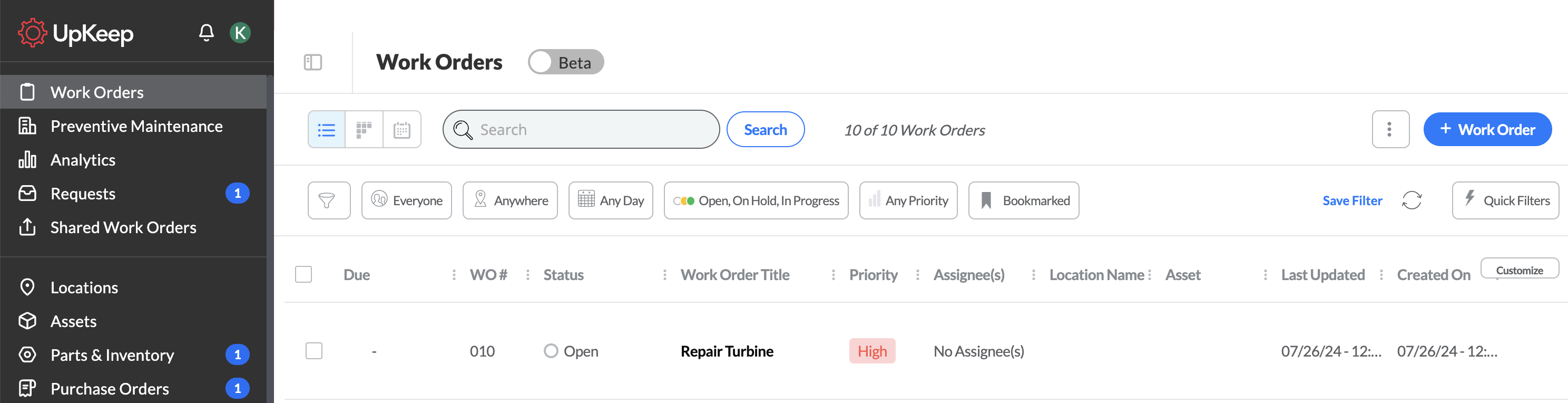
In case you have any questions or difficulties with setup, contact our support at support@fluix.io and we’ll be happy to help you.
Check other business integrations here.