How to configure Procore integration in Fluix
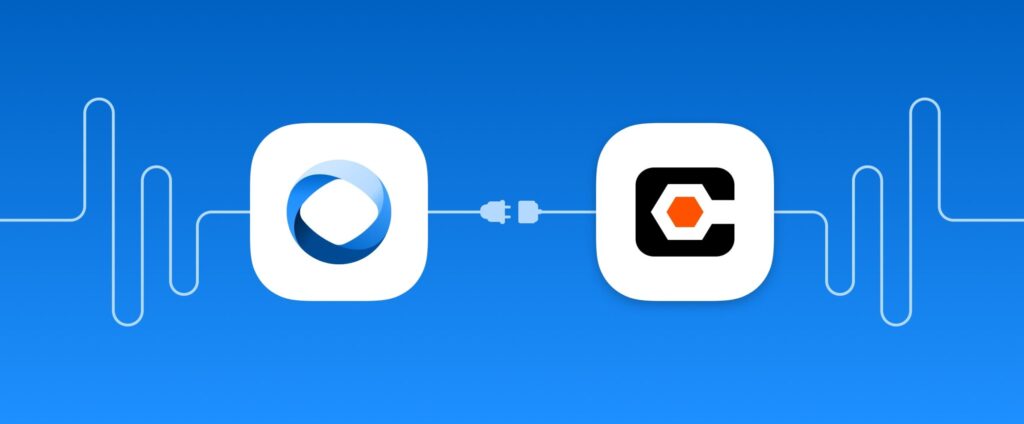
Procore is a leading construction management cloud-based platform that provides a wide range of tools and features for managing construction projects. It provides a centralized hub for all project-related information and allows your team to collaborate in real-time, access project documents, track project progress, manage project budgets, and communicate with team members.
What Fluix + Procore integration does
Fluix and Procore integration provides a seamless solution for automating your business flow.
With Fluix, your project manager completes a form containing detailed notes, plans, and images related to a specific project. Upon submission, the form is automatically uploaded to the Documents section of the designated Procore project.
This streamlined process enables efficient and organized document management within the project team and ensures that all relevant information is easily accessible in a centralized location.
Note. Integration requires a Core account in Fluix and an account in Procore. To try the option, you can register for a free trial account in Fluix and register the account in Procore.
In order to set up Procore integration in Fluix taskstream, please follow the instructions below.
Step 1 – Create the repetitive process in Fluix
Navigate to the Fluix admin portal, Taskstreams section, to create a new taskstream. Drag-n-drop a User task to the working area and configure it by adding fillable forms and assigning it to the team that will work on it on a regular basis. Make sure that you have added yourself to the group of users in order to test the setup later.
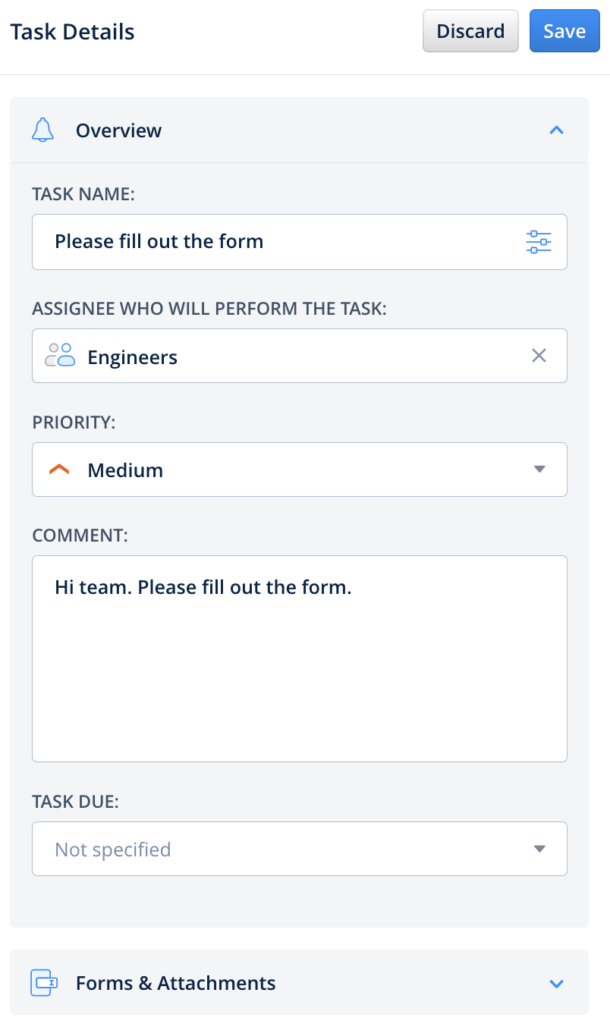
Step 2 – Connecting Fluix with Procore
Drag and drop Share to submit action to the Taskstream chart and connect it with the User task that your team will be working on.
Click on the Share to element and select Procore among the list of third-party tools.
Upon redirecting to the Procore authorization page, fill out your login and password in order to authorize. The connected Procore account will appear in the list of accounts.
Step 3 – Configure the data extraction
Under the Company and Project sections, you can select the exact place in Procore where you would like to keep a record of documentation submitted from this Taskstream.
Under the Location section, select the folder in your Procore account to which you would like the submitted form to be uploaded.
Select the form used in this Taskstream and add dynamic values by opening a dynamic values configurator and selecting the values that you would like to be added to the document name upon its submission. Additionally, select the format of the uploaded document – editable or flattened PDF.
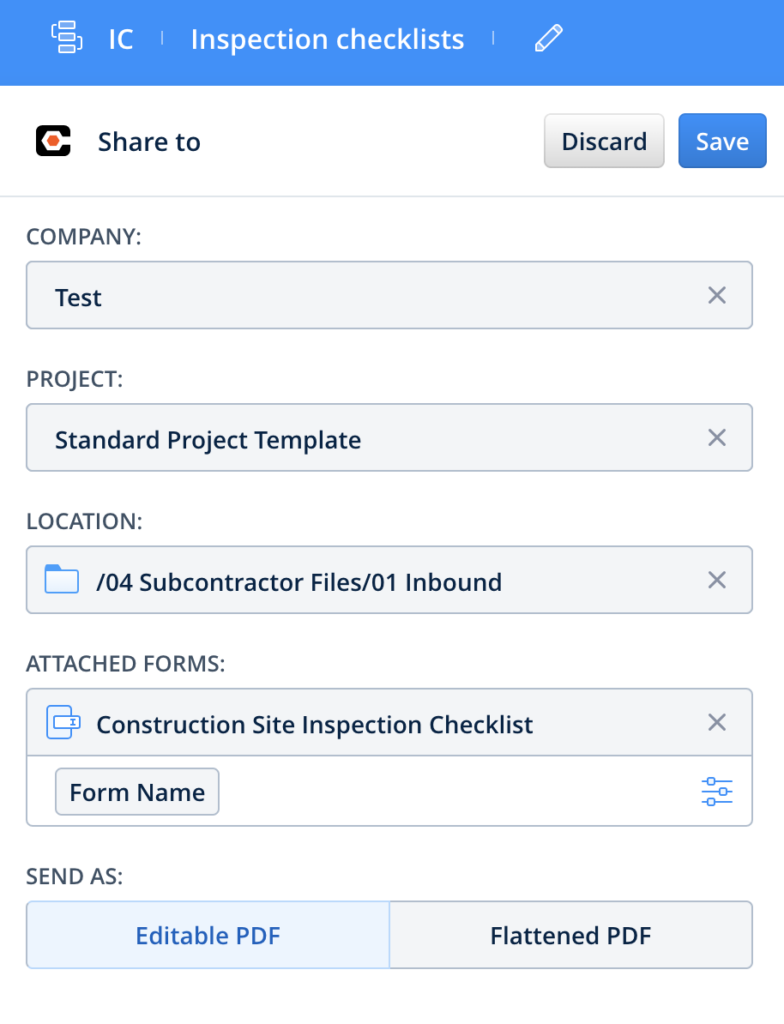
Step 4 – Save and test the setup
Once you fill out all the fields, click Save&Publish to activate the Taskstream. Open the user app on the mobile device, or click User App in the right corner of the admin portal. Navigate the task that you created, fill in the form, and finish it.
Once the task is submitted in Fluix, entered data automatically appears in the pre-configured Project in your company’s Procore account, under the Documents section.
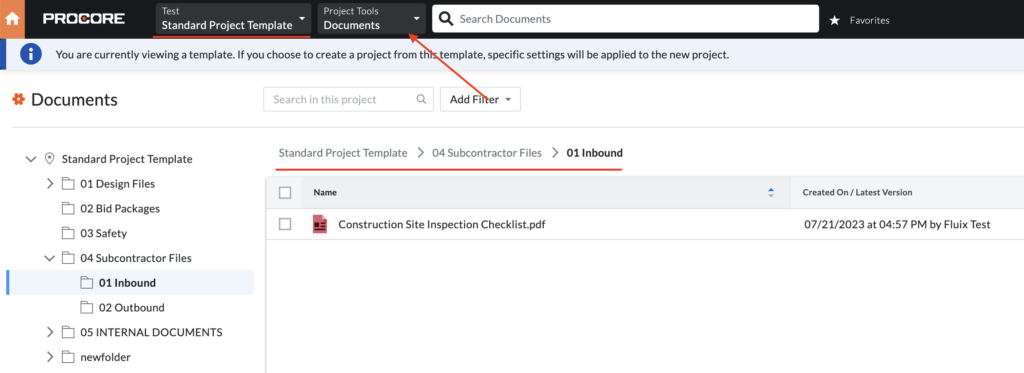
In case you have any questions or difficulties with setup, contact our support at support@fluix.io and we’ll be happy to help you.