How to configure a Google Calendar integration in Fluix
Google Calendar is a time-management and scheduling tool. It allows users to create and manage events, set reminders, and schedule meetings across devices, making it easier to stay organized.
Fluix is a web and mobile-based cloud platform that helps teams set up digital document management and workflow automation. In this integration, Fluix serves as a mobile app for data capture, review, and approval.
What integration Fluix + Google Calendar does
By integrating Fluix with a Google Calendar, teams can streamline document-related tasks alongside their daily schedules. Fluix enables the capture and organization of important documents, while Google Calendar keeps team members on track with deadlines, meetings, and task notifications.
Picture this: You can use Google Calendar to schedule client meetings, demos, and follow-ups. Fluix can be used to manage contracts, quotes, and proposals, allowing clients to sign documents digitally. As deadlines approach, calendar reminders ensure the sales team follows up promptly with clients or gets contracts signed. The integration between Fluix and Google Calendar ensures timely communication and prevents delays in closing deals.
In order to set up a Google Calendar integration in Fluix, please follow the steps below.
Step 1 – Create a Taskstream
Navigate to the Fluix admin portal, Taskstreams section, click the New Taskstream button, and select Blank template. Name your Taskstream and click the Next button. Drag and drop the Process Start element, click to open it, and select the Third-party Tool option from the list. Add the value “summary” to the Possible Variables From Third-Party Tool field.
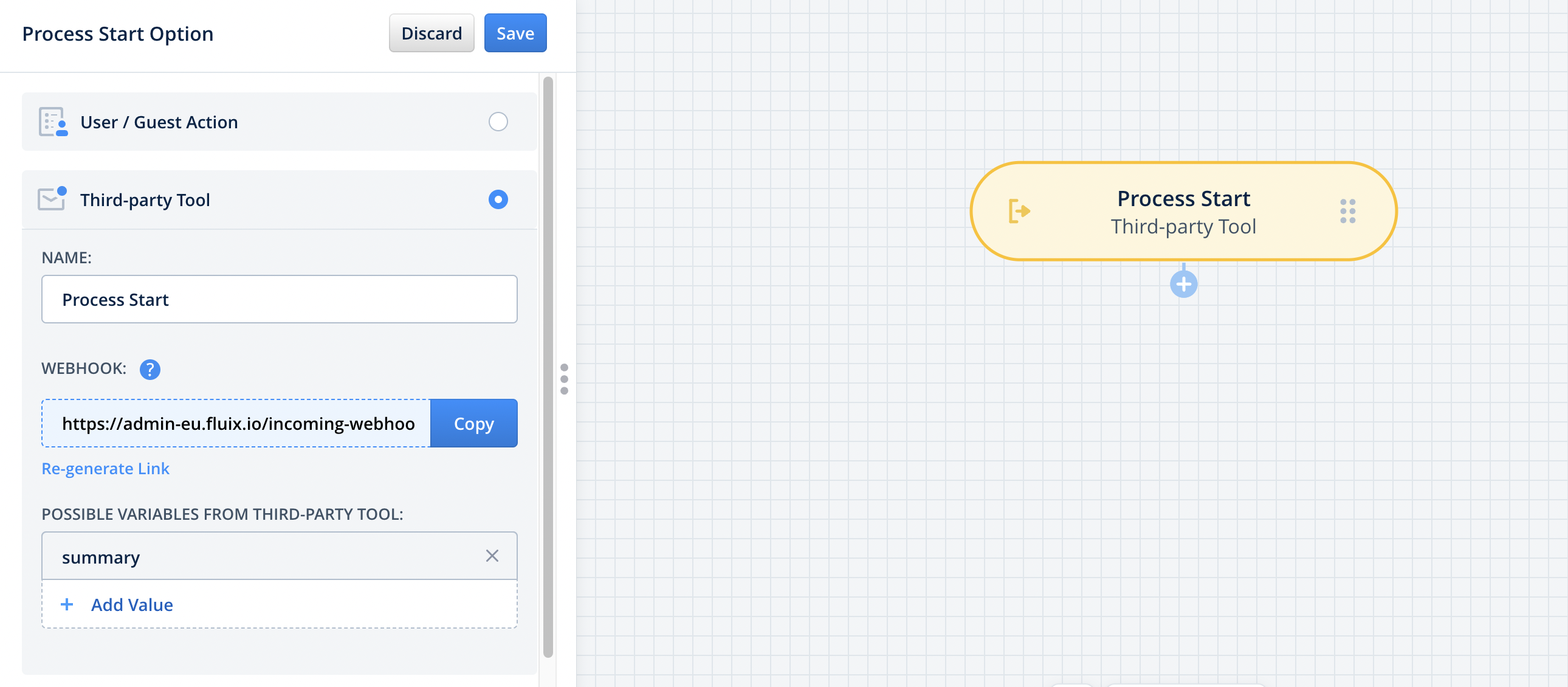
Step 2 – Configure Prefill of the form
Drag and drop the Forms Prefill task and link it to Process Start. In the configuration settings, select the External tool initiates prefill option, and choose the form that your team will later complete.
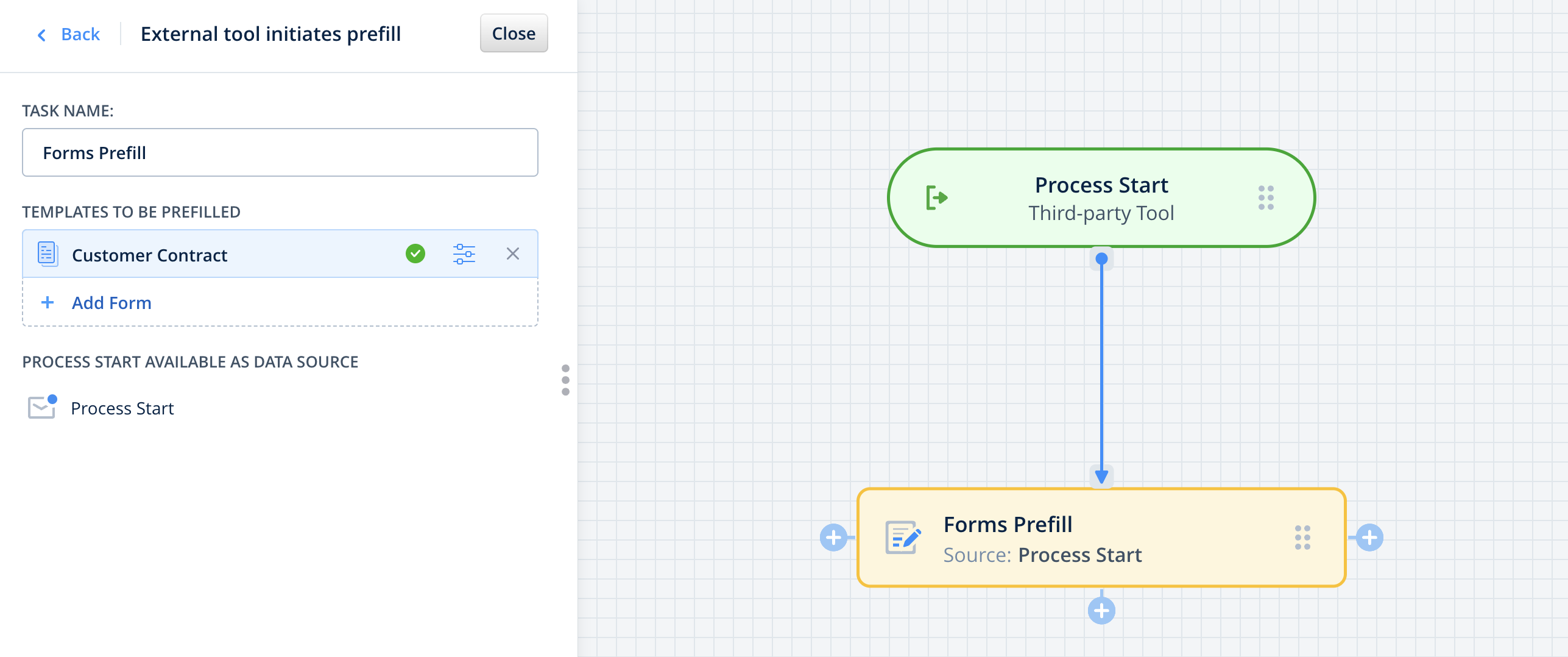
In the Prefill Configurator, map the fields in the form that should be filled with data from the Google Calendar. In our case, the meeting title will be pulled to the field we select.
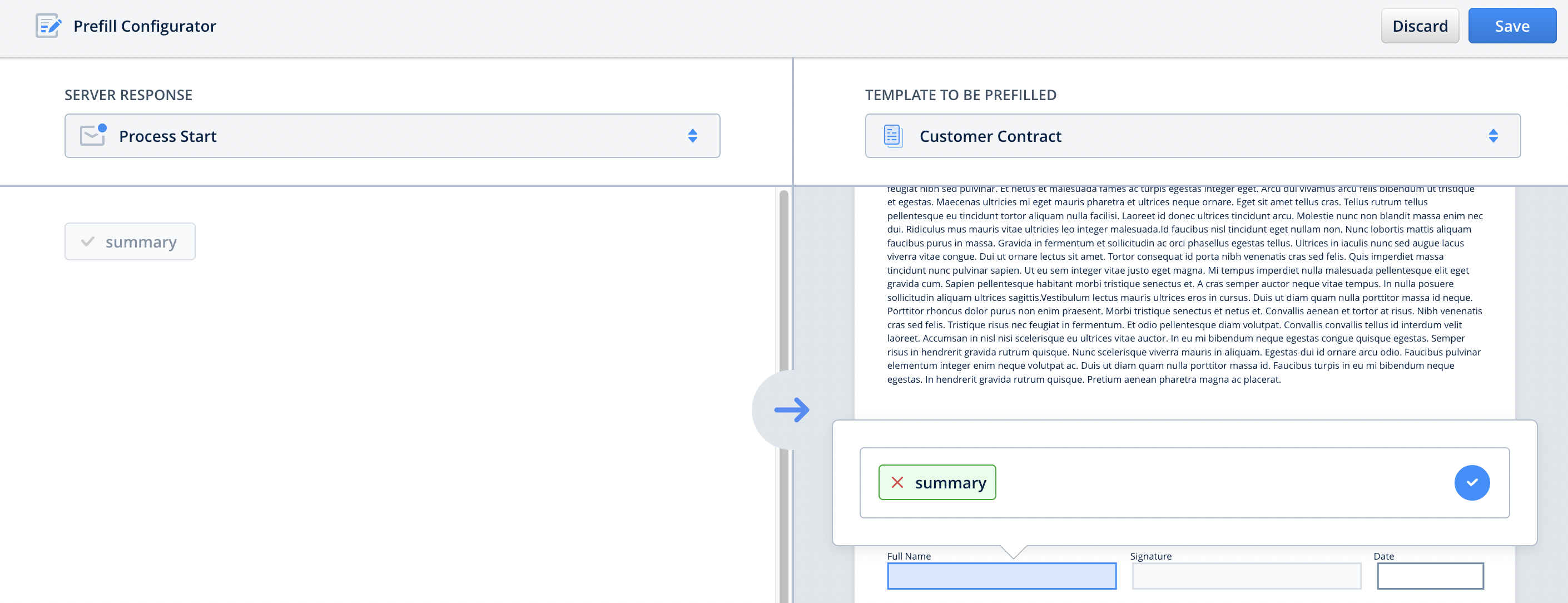
Step 3 – Finish the process mapping
Add the necessary elements to complete your business process. Drag and drop the User Task, then configure the Task Name by adding the Naming Convention, and select the field that will be populated with data from Google Calendar.
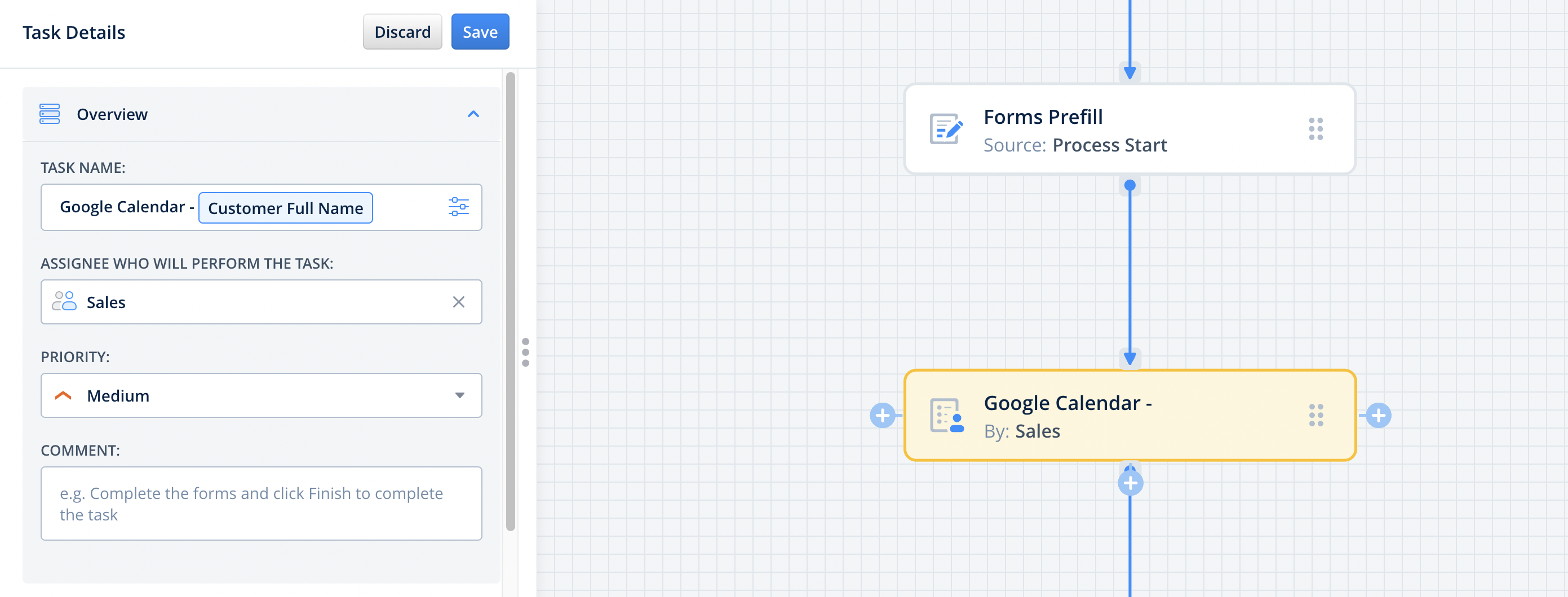
To finish the process, add the submit action: Upload to Storage, Send by Email, or Share to, depending on your business logic.
Step 4 – Create a New Google Apps Script Project to connect the Google Calendar
1. Navigate to Google Drive and log in with your Google account.
2. Click on the + New button, select More at the bottom of the dropdown menu, then choose Google Apps Script.
3. Once you are in the editor, click on New Project at the top and give your project a name (e.g., “Fluix Calendar Integration”).
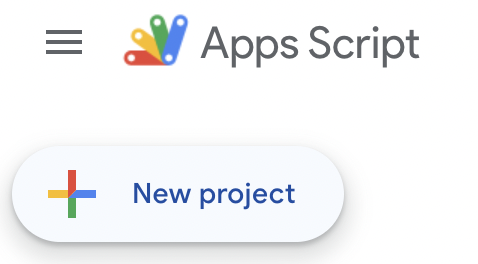
4. In the code editor, you’ll see the default code: function myFunction(). Delete it so you can start with a fresh code.
5. Paste the code below into the editor:
function sendToWebhook(event) {
try {
var url = “YOUR_WEBHOOK_URL”;
if (event) {
// Log the event data to ensure it’s correct
Logger.log(“Event data: ” + JSON.stringify(event));
var payload = JSON.stringify({
“summary”: event.getTitle(),
“description”: event.getDescription(),
“start”: event.getStartTime(),
“end”: event.getEndTime(),
“creator”: event.getCreators()[0]
});
var options = {
“method”: “post”,
“contentType”: “application/json”,
“payload”: payload
};
var response = UrlFetchApp.fetch(url, options);
Logger.log(“Webhook response: ” + response.getContentText());
} else {
Logger.log(“Event is undefined.”);
}
} catch (e) {
Logger.log(“Error sending to webhook: ” + e.message);
}
}
function calendarEventHandler() {
try {
var calendarId = “YOUR_CALENDAR_ID”;
var calendar = CalendarApp.getCalendarById(calendarId);
if (!calendar) {
Logger.log(“Calendar not found.”);
return;
}
var now = new Date();
var events = calendar.getEvents(now, new Date(now.getTime() + 60 * 60 * 1000)); // Get events for the next hour
Logger.log(“Events data: ” + JSON.stringify(events));
if (events && events.length > 0) {
var scriptProperties = PropertiesService.getScriptProperties();
var sentEvents = scriptProperties.getProperties();
for (var i = 0; i < events.length; i++) {
var event = events[i];
Logger.log(“Event: ” + JSON.stringify(event));
if (event.getTitle() && event.getStartTime() && event.getEndTime() && event.getCreators().length > 0) {
var eventId = event.getId();
var eventStartTime = event.getStartTime();
// Check if the current time is past the event’s start time and if the event has already been sent
if (now >= eventStartTime && !sentEvents[eventId]) {
sendToWebhook(event);
// Mark the event as sent
scriptProperties.setProperty(eventId, ‘sent’);
} else {
Logger.log(“Event not yet started or already sent: ” + eventId);
}
} else {
Logger.log(“Event missing necessary properties: ” + JSON.stringify(event));
}
}
} else {
Logger.log(“No events found.”);
}
} catch (e) {
Logger.log(“Error retrieving events: ” + e.message);
}
}
function createTrigger() {
ScriptApp.newTrigger(‘calendarEventHandler’)
.timeBased()
.everyMinutes(1)
.create();
}
6. Replace “YOUR_WEBHOOK_URL” – copy the webhook link from the created Taskstream by clicking on the Process Start.
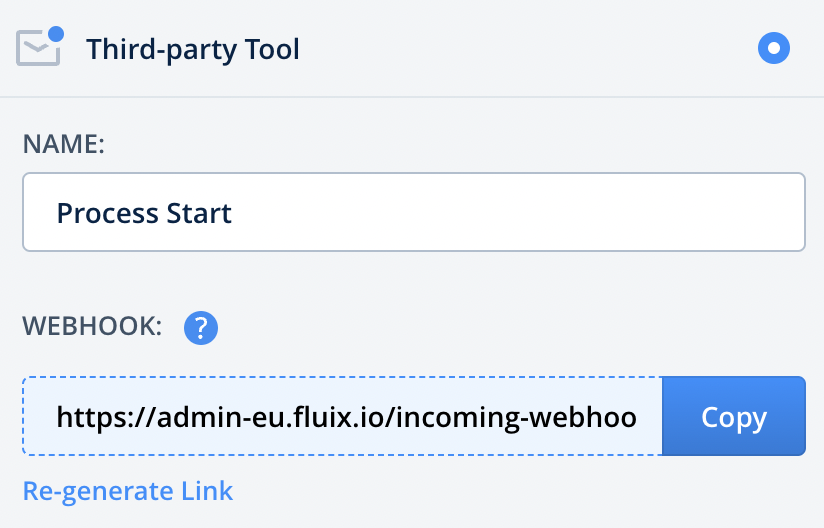
7. Replace “YOUR_CALENDAR_ID” – with the ID of the Google Calendar you want to monitor (the email associated with the calendar).
8. Click on the floppy disk icon or press Ctrl + S to save the script.
Step 5 – Set Up Triggers
9. Click on the clock icon (Triggers) in the left-hand sidebar and click Add Trigger at the bottom right.
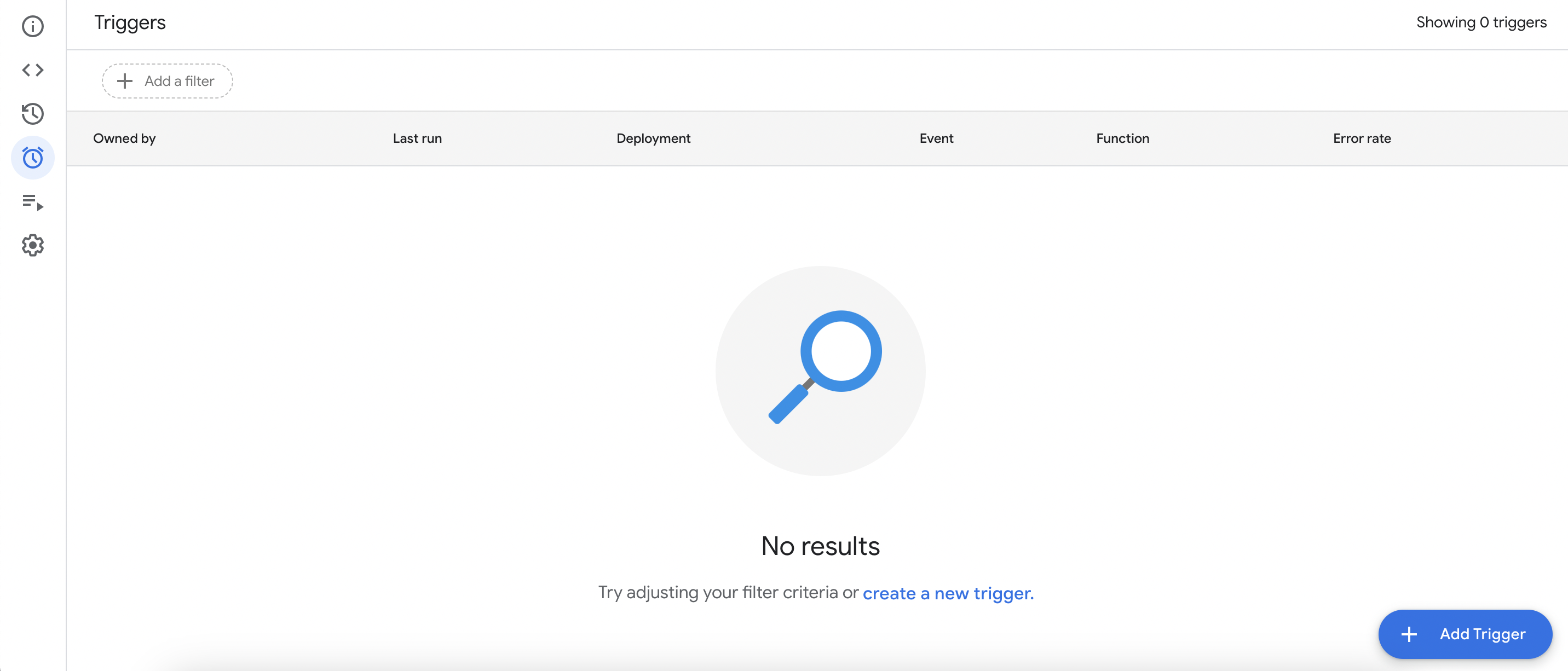
10. Set the following options:
• Choose which function to run: calendarEventHandler
• Select event source: Time-driven
• Select type of time-based trigger: Minute timer
• Select minute interval: Every minute
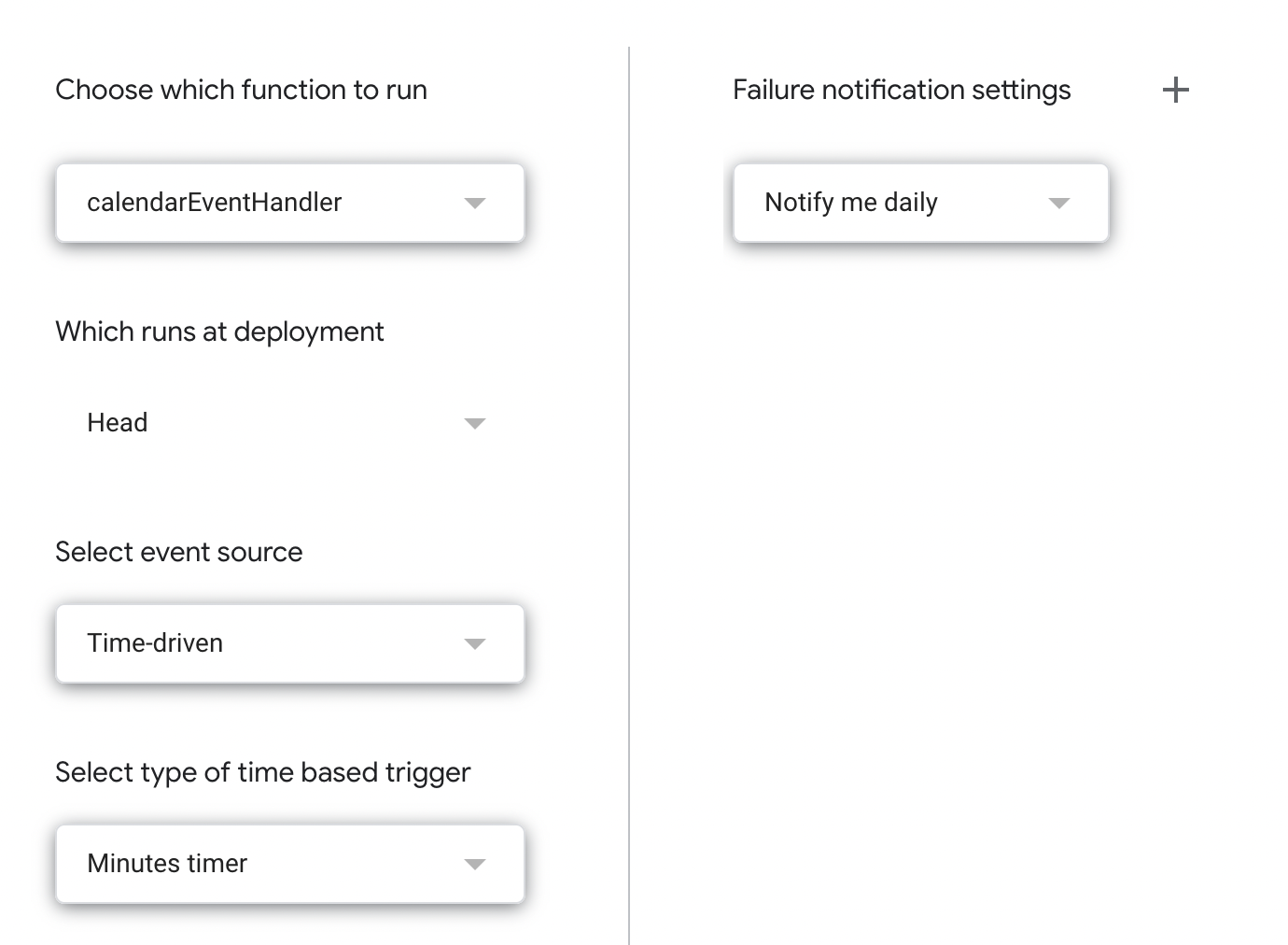
11. Click on the Save button.
Step 6 – Create an event and test the setup
Click Save & Publish in the upper right corner to save the taskstream. Make sure that you have added yourself to the group of users so that you can test the setup later.
Open the Google Calendar and create a New Event. Click on the “+” icon located in the top-left corner. Enter a title in the Event name field (e.g., customer’s name), set the Start time and End time, then save the event.
The task will be initiated according on the time selected when creating an event. Open the Fluix Tasks app or the User App from the top-right corner of the Admin Portal. Go to the Assigned section to locate the new task. Complete the form and submit it once you have finished. The form will then be sent to its preconfigured destination.

In case you have any questions or difficulties with setup, contact us at support@fluix.io and we’ll be happy to help you.