How to Schedule Recurring and One-time Tasks in Fluix?
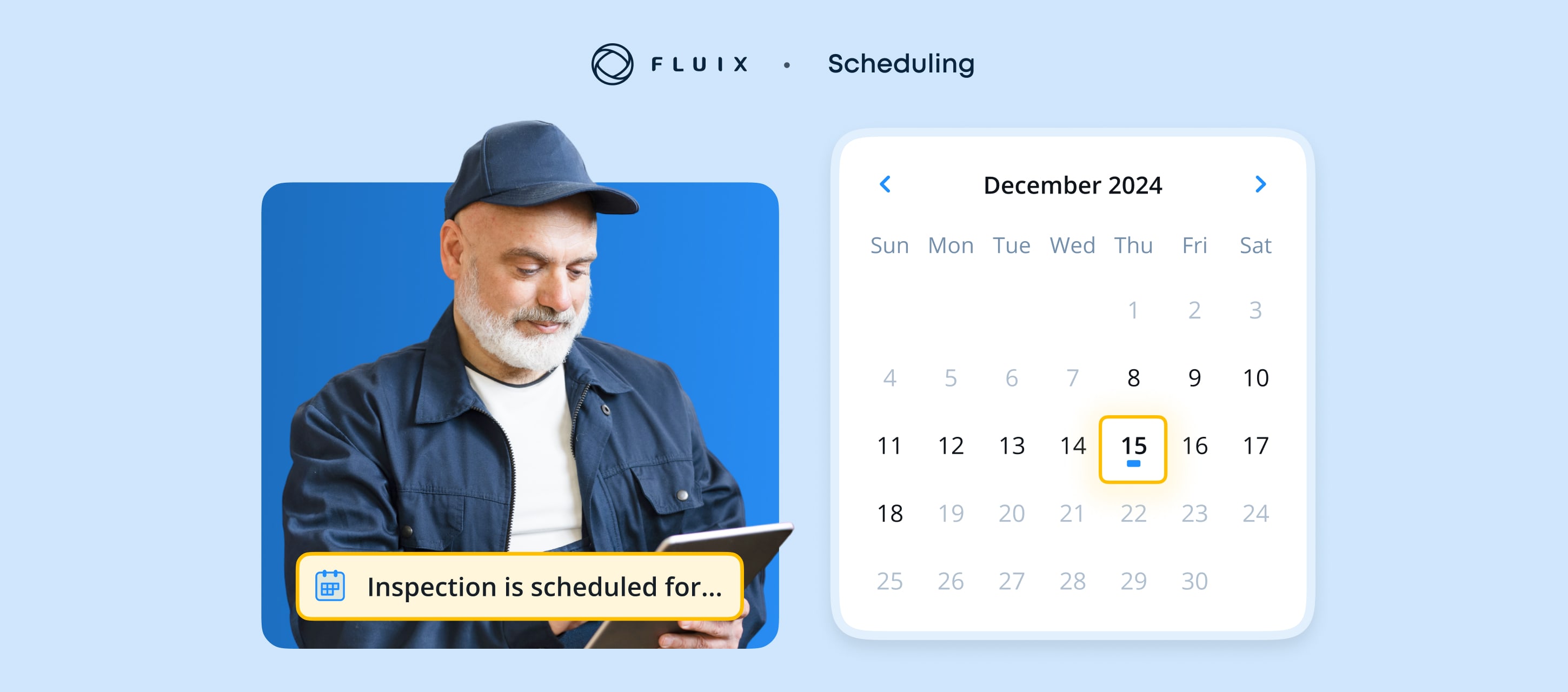
Fluix now offers Scheduling, a powerful feature designed to help you plan and automate task assignments, ensuring smooth project execution and effortless recurring tasks, such as inspections.
Who Benefits from Scheduling?
- Back Office Teams – Easily automate task assignments based on project requirements. Schedule inspections daily, weekly, monthly, or quarterly without manual input, ensuring nothing is overlooked.
- Field Teams – Receive task notifications exactly when needed, without manually tracking deadlines. Simply open the Fluix app when notified and start working on your assigned task.
What Can You Achieve with Scheduling?
- Set up automatic triggers to run your processes at the perfect time.
- Streamline your operations, save time, and ensure tasks are completed on schedule, reducing manual scheduling efforts.
- Automate both recurring and one-time tasks.
- Ensure time-bound tasks are never missed.
- Clear task views, including upcoming tasks for admins and field staff.
- Optimise task assignments by location and skills.
- Improve compliance and reduce operational risks.
Note: Scheduling functionality is available starting from Core Pricing Plan.
How to set up Scheduling in Admin Portal?
Use Case Example:
Imagine a Field Supervisor who needs to ensure that field workers perform weekly maintenance tasks efficiently without overlapping assignments.
Step 1 – Configure the Start of Your Process in Taskstream
Note: Scheduling can only be configured for tasks triggered within Fluix and cannot be combined with processes initiated by external software.
Additionally, Scheduling currently applies only to User tasks in Fluix. We are actively working on adding scheduling for External Users.
- Navigate to the Taskstreams section in the Fluix Admin Portal.
- Create a new Taskstream and drag the Process Start element into the flowchart.
- In the left panel, enable Scheduling.
- A new window will appear. Here, name your scheduling event and configure the following:
- Task Assignment Method:
- Assign to a Group of Users—The task will be sent to the Users in the group’s Assigned section, and everyone added to the respective group can work on it.
- Assign for Each Group Member Individually – Each user in the group will receive a separate task in their Assigned section.
- Task Start Date and Time:
- Choose when users should receive the scheduled task and notification.
- Choose when users should receive the scheduled task and notification.
- Recurring or One-time Task:
- Daily/Weekly: Choose specific days of the week for the task to repeat.
- Monthly: Pick a specific date or select the Last Day of the Month to automate the task on the final day.
- Quarterly: Schedule the task to repeat every three months based on the start date. Example:
First Event: 15 Dec 2024, 12:00 PM
Second Event: 15 Mar 2025, 12:00 PM
Third Event: 15 Jun 2025, 12:00 PM - Yearly: Tasks will recur exactly one year after the initial start date. You can choose a specific day (up to the 28th) or select Last Day of the Month to trigger the task at the end of the month. Example:
First Event: 15 Dec 2024, 12:00 PM
Second Event: 15 Dec 2025, 12:00 PM
Third Event: 15 Dec 2026, 12:00 PM
- Daily/Weekly: Choose specific days of the week for the task to repeat.
- Set an end date if necessary.
- Click Save to apply configurations to the setup.
Step 2 – Create a Recurring Task in Taskstream
- Drag and drop a User Task into the Taskstream.
- Configure the User task by naming it, adding fillable forms, and assigning it to the appropriate team.
Step 3 – Define Submission Actions
Decide how users will submit completed tasks using available submission actions in the side panel. In our example, the Field Supervisor can choose to:
- Upload to Storage
- Submit by Email
- Send back to the Field Team for review
To set this up:
- Drag and drop the branch OR (User Choice), Upload to Storage, and Submit by Email actions.
- Connect them accordingly.
- Drag and drop the Process End element to mark task completion.
Step 4 – Publish and Test Your Taskstream
- Click Save & Publish in the upper right corner.
- A new Scheduled column will appear in the Taskstream section, indicating that the workflow includes scheduled tasks.
- Once the scheduled time is reached, assigned users will see their tasks in the Assigned sections in their user accounts.
- For testing, add yourself to the user group and verify the task assignment.
If you have any questions, reach out to support@fluix.io. Also, subscribe to our product newsletter to stay updated on new features in Fluix!