Fluix Slack Integration | Automated business communications
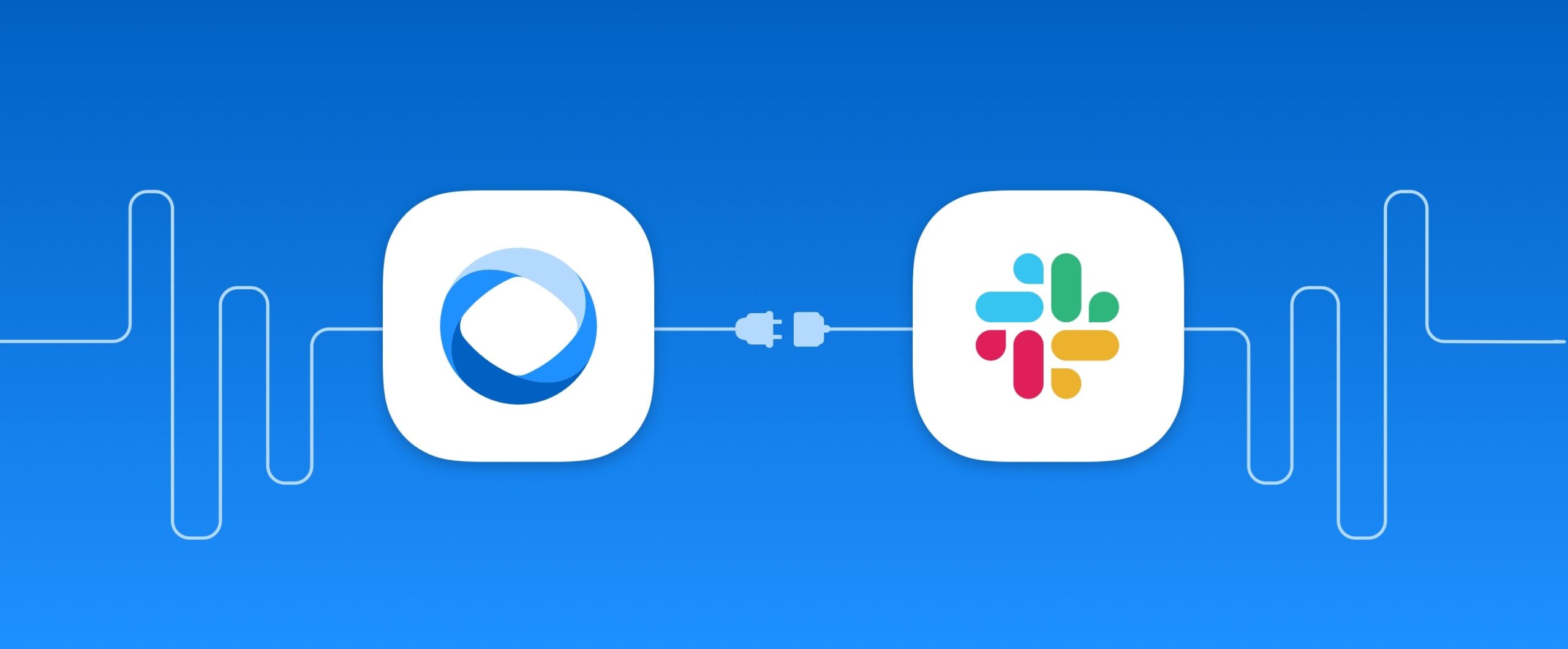
Slack is a business communication software for organizations. It’s a messaging app, available both on desktop and mobile devices. Teams can securely chat and make calls, share files and sensitive information.
By integrating Fluix and Slack you can ensure the important data collected in Fluix mobile forms can be instantly shared in Slack with people who need this data.
Note. Integration requires a Core account in Fluix and a corporate account in Slack with admin rights. To try the option, you can register for a free 14-day trial account in Fluix and a free trial account in Slack.
Let’s look at how this integration works.
Step 1 – Creating the Fluix app in Slack
To start the integration, you’ll need to create the App in Slack that will be added to your Slack Workspace and will be used for informing your team about submitted documents.
1. Go to https://api.slack.com/apps, click the Create An App button to start creating the app, and select the option to build your app From scratch:
2. Name your app, let’s say ‘Fluix’ (it can be changed at any point later) and pick a workspace (name of the corporate Slack account that you’re using) to develop your app in:
3. Once done, you will be redirected to a page with the Basic Information about building apps for Slack. At the stage of adding features and functionality to your app, you’ll need to configure permissions to allow your app to interact with the Slack API. For doing this, select the Permissions tab from the list below:
4. Find the Scopes tab, click the Add an OAuth Scope button and select the following permissions from the dropdown list:
- channels:join – Join public channels in a workspace
- channels:read – View basic information about public channels in a workspace
- chat:write – Send messages as Fluix
- files:write – Upload, edit, and delete files as Fluix Service
5. Once done, go back to the Basic Information tab, locate the Install your app tab and click the Install to Workspace option.
At this step, you will be asked to authorize this app after clicking an install option.
6. After completing this step, the application should appear in the list of the Apps in Slack. In case you want to provide your team with some information about the app and personalize it, go to Basic Information – Display Information and add a short description of the app as well as an app icon and background color.
7. The last step is to add the app to the desired channel in Slack where the notifications on submitted documents should appear. For doing this, open your Slack app, open the channel, open the list of members and participants in the top right corner, go to the Integration tab and click Add an App:
Once the created app is added, the notification that the app joined the channel will appear as a confirmation that everything was done correctly.
Step 2 – Configuring a Fluix workflow
Create a workflow in Fluix for the documents that need to be filled out and then appear as attachments in Slack notifications informing the members of the channel about new submissions.
1. In the selected workflow, add a submit action called Upload to CRM/ERP.
2. Configure the request name, let’s say “Post file to Slack”, select POST as the data type, and add the following URL – https://slack.com/api/files.upload.
3. Go to the Header tab and enter the following:
- Header name – Authorization
- Header value – Bearer Secret Value
Note: We recommend entering the value manually since it will allow adding already preset parameters from the dropdown list.
4. Once added, go back to the Slack page, open the OAuth & Permissions tab, and find the OAuth Tokens for Your Workspace tab. Copy the Bot User OAuth Token that is going to be used to authenticate your Slack app in Fluix.
5. Go back to Fluix, click on Secure Value, add this copied token to the Value field, and click the Save button.
6. Go to the Body tab, select Multipart and enter the following:
- Part name “channels” and Part value “channel_name”. The value “channel_name” here is the name of the channel to which you want to receive the notifications. In our case, the channel name is ‘sandbox’.
- Part name “initial_comment” and Part value “A new document ‘Document Name’ has been submitted”. This text will be shown in the channel once the document is submitted, therefore, you may put here any text you would like to.
- Part name “file” and Part value “Document File”. This value will allow you to add the document to the notification in Slack. Please enter this value manually to be able to select it from the dropdown list.
7. Once done, click Save in the top right corner.
8. To save changes in a workflow, click Save & Publish in the upper right corner and go to test the setup.
Step 3 – Testing the integration
Go to the Fluix app on a device or User App in the web browser version. Open a test document, fill it out and submit it through the workflow. In Slack, you should get a message with the attached document.
In case you have any questions or difficulties with setup, contact our support at support@fluix.io and we’ll be happy to help you.
Check other business integrations here.