Working with PDFs
Zoom
To zoom in, bring your two fingers in a pinch gesture. To zoom in instantly, double-tap on the area of interest.
Crop mode
Tap on the AA icon to enable or disable ‘Crop mode.’ Fluix will automatically analyze a document and hide the margins by enabling crop mode.
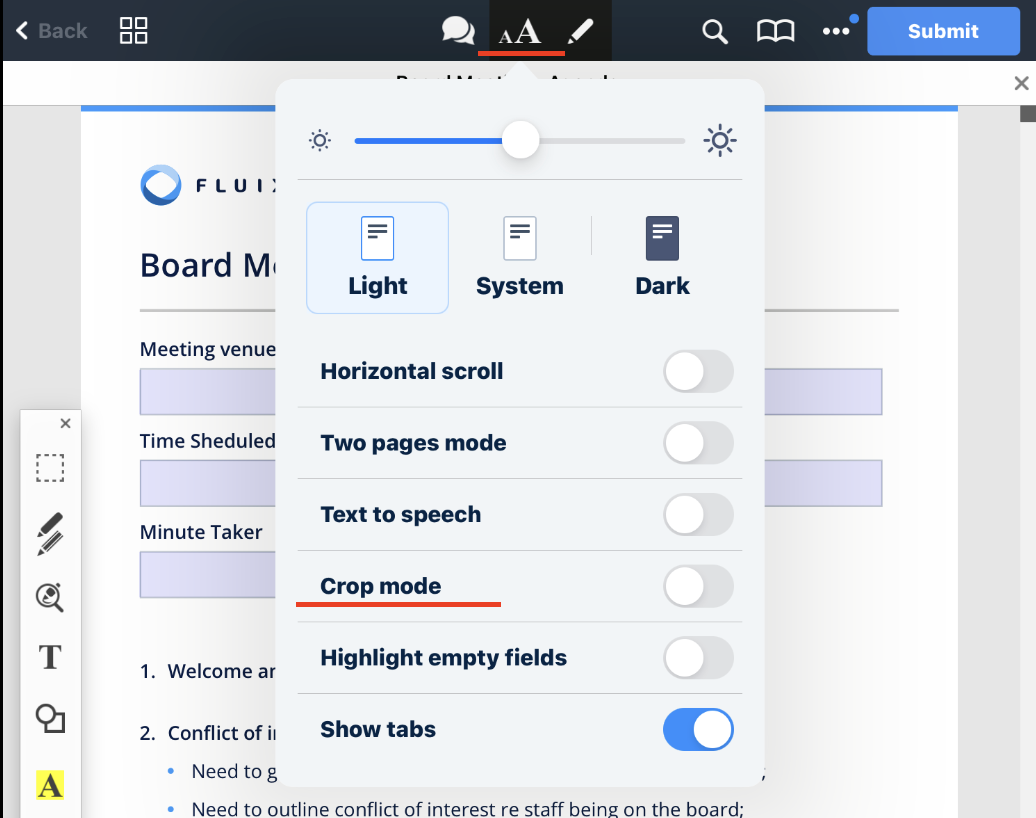
Brightness
Tap on the AA icon to adjust brightness. Moving the toggle towards the right will increase brightness while moving it towards the left will decrease brightness.

Color themes
Tap on the AA icon to select a color theme. These themes improve your reading experience at different times of the day.
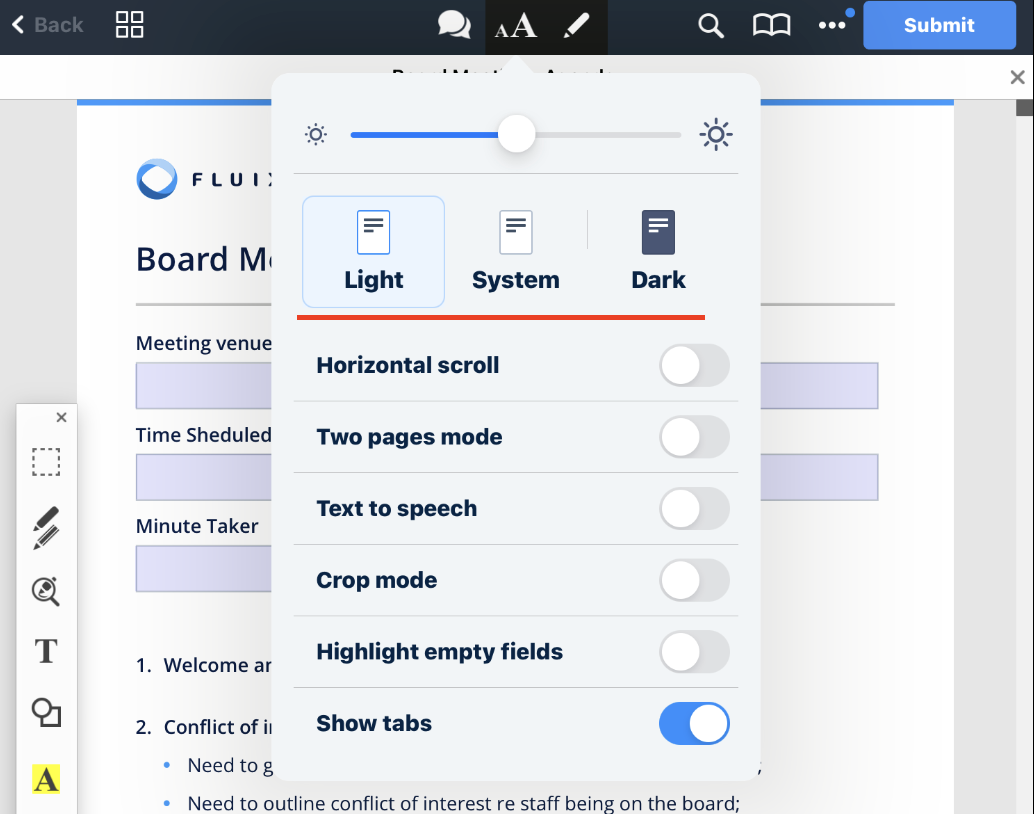
Tap on the AA icon to select a scrolling mode. Enabling a horizontal scroll allows you to scroll through documents like a book, while disabling allows vertical scrolls that provide a traditional scrolling experience.
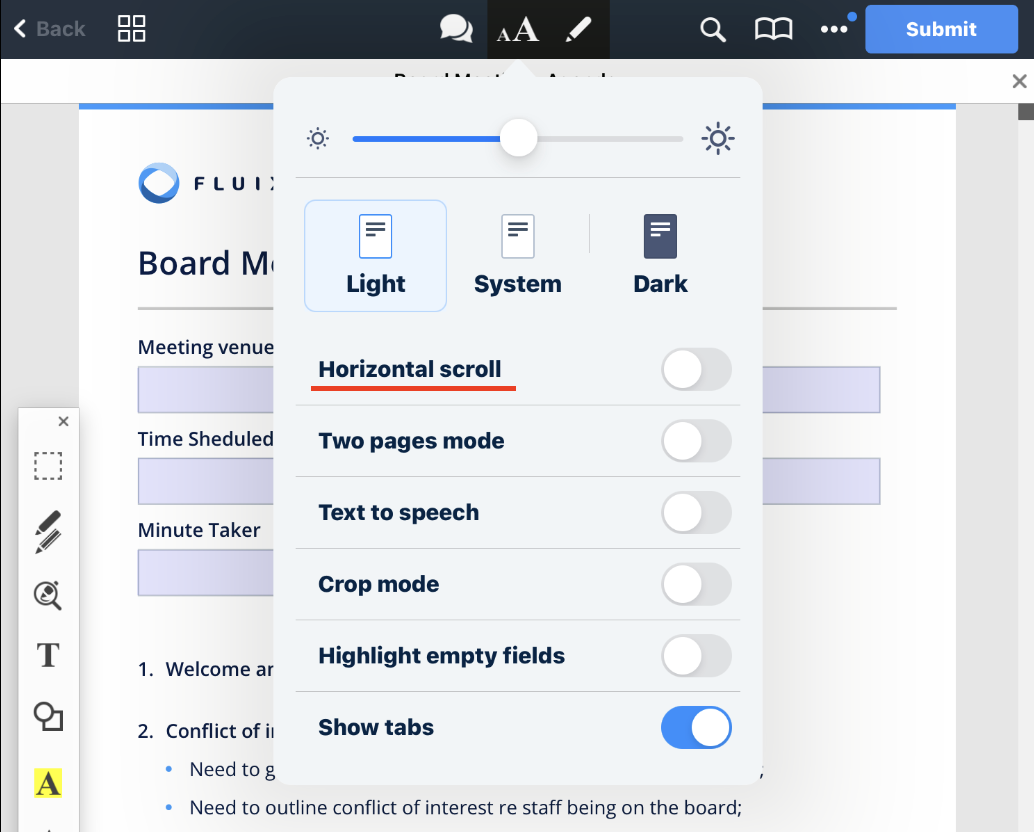
Text to speech
Tap on the AA icon to enable ‘Text to speech,’ which provides the use of the iPad’s built-in speaker to have the PDF read to you.
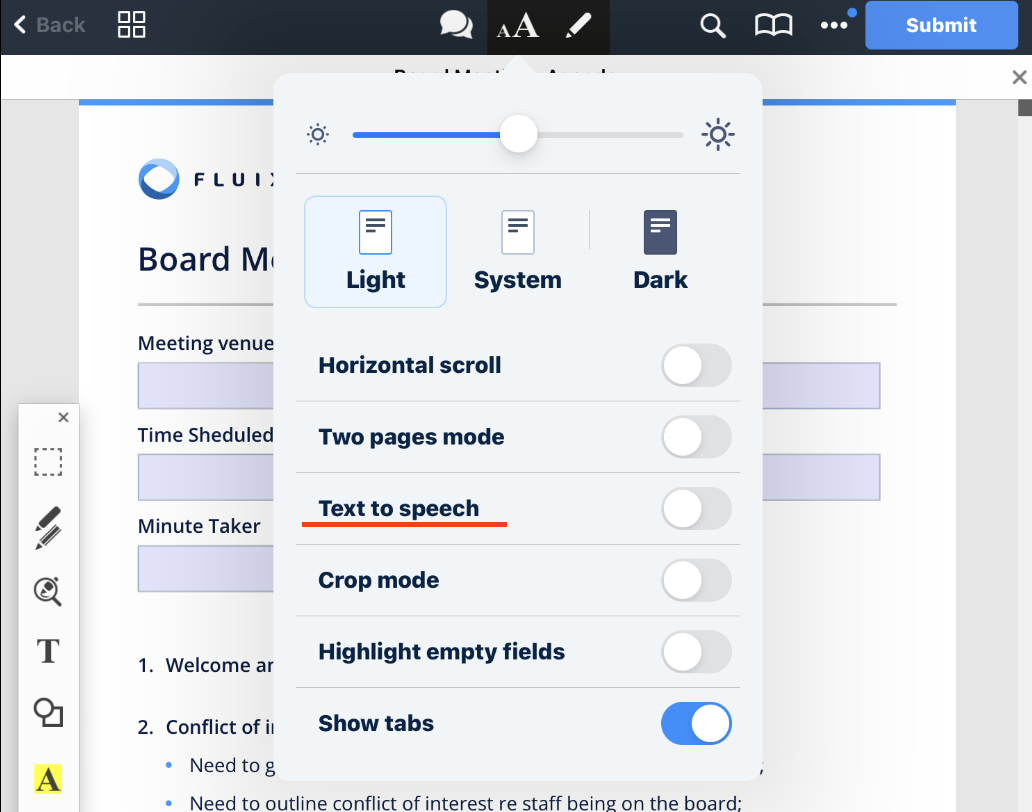
Two pages mode
Tap on the AA icon to enable ‘Two pages mode,’ which will split your document into pages and allow you to see more of the document in one go.
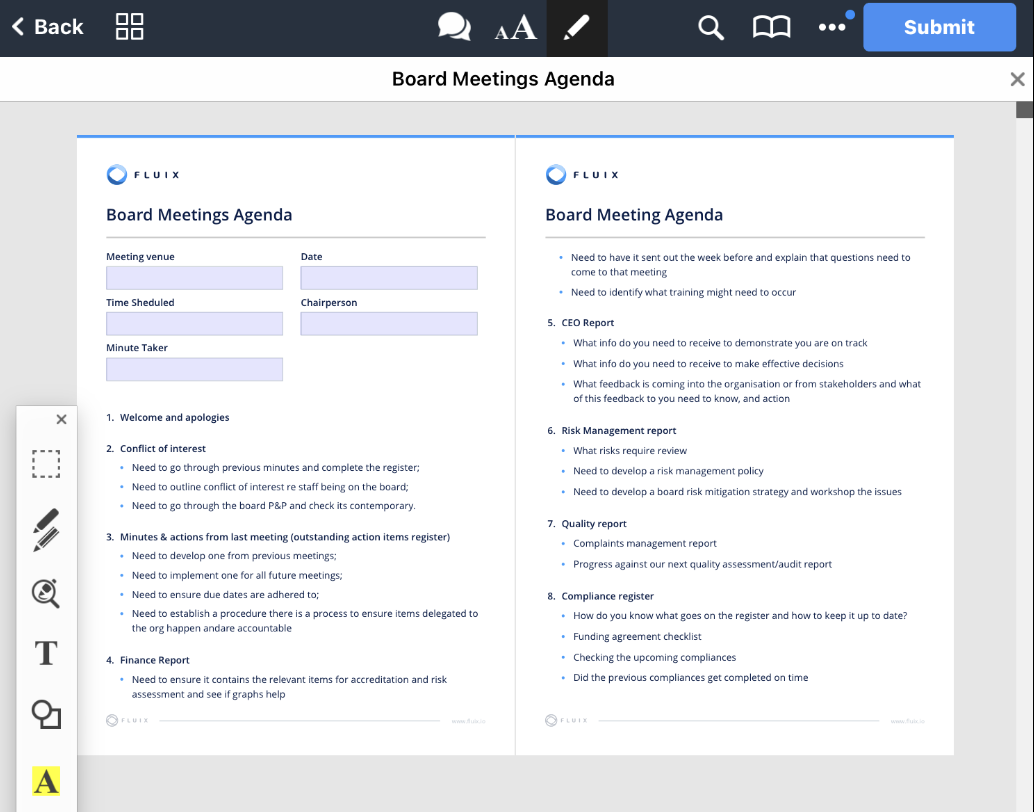
Highlight empty fields
Tap on the AA icon to enable this function, which will highlight the fields that remained empty and will show the number of empty fields. You may use the arrows to switch between the fields.
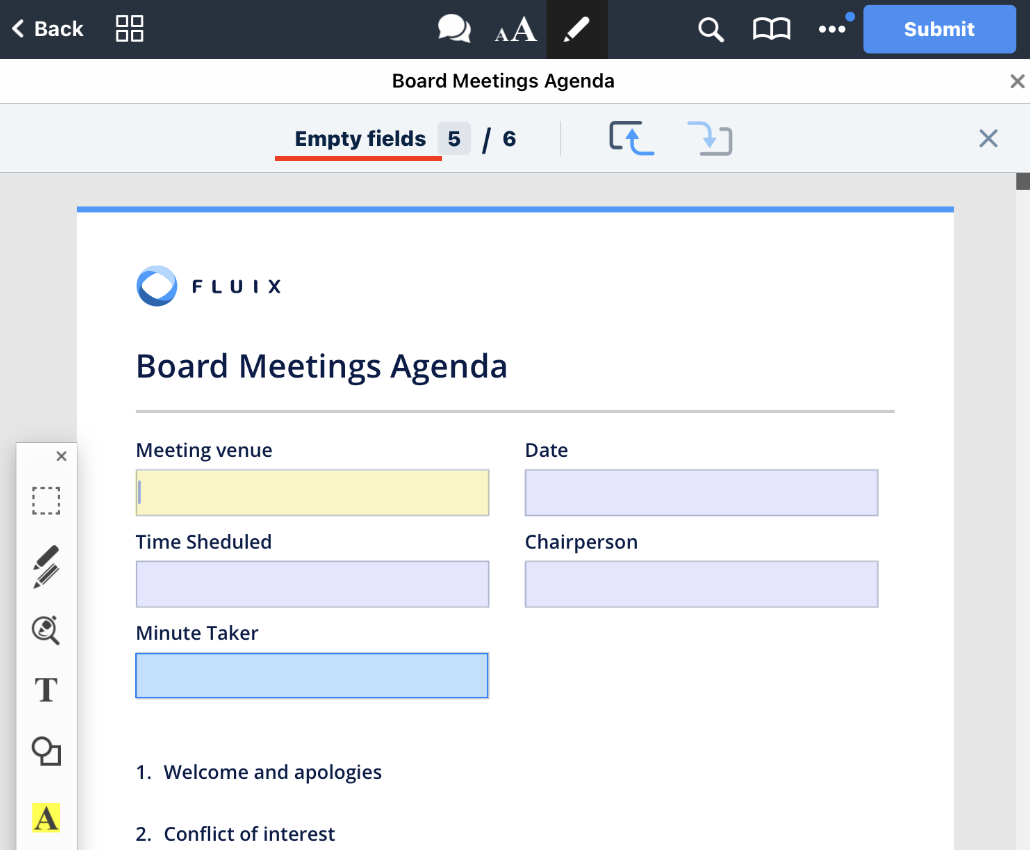
Navigate a document using outlines
Tap on the ‘Bookmark’ icon and select ‘Outlines.’ Then select the chapter you are interested in, and tap the arrow to expand it.
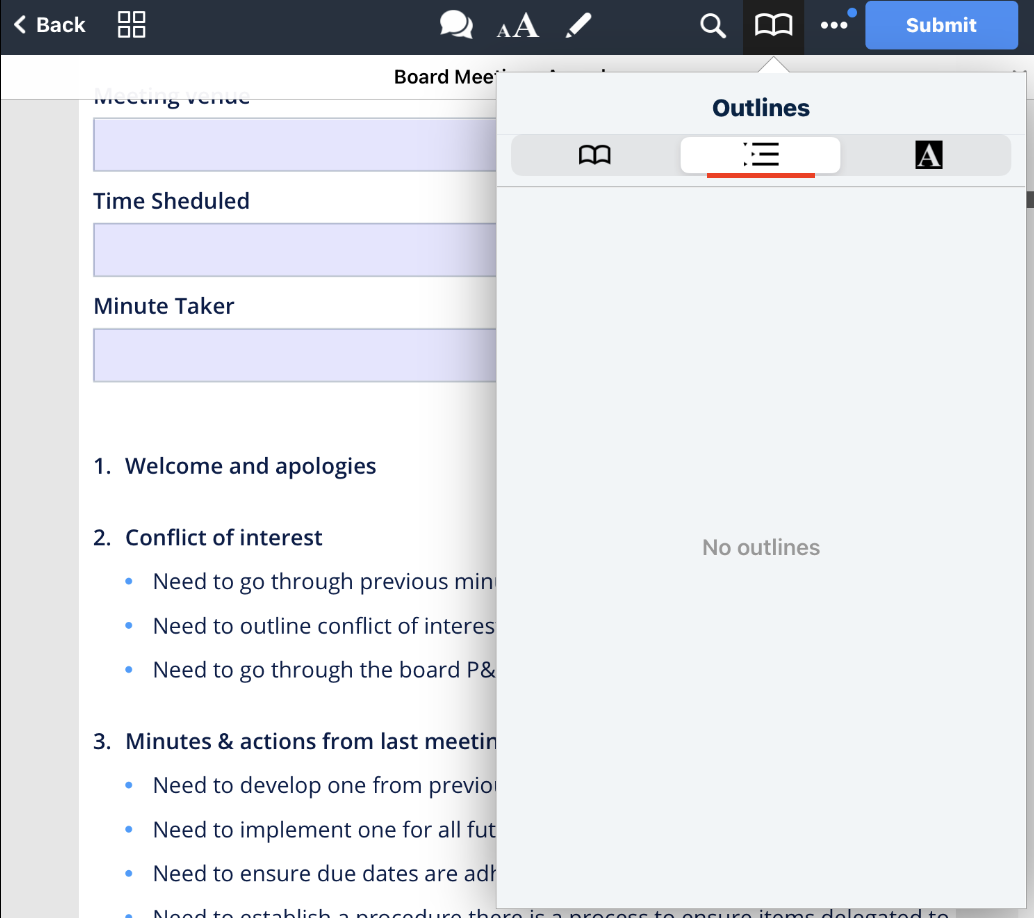
Review annotations
To review annotations, click on the ‘Annotations’ to see a list of all notations in a PDF.
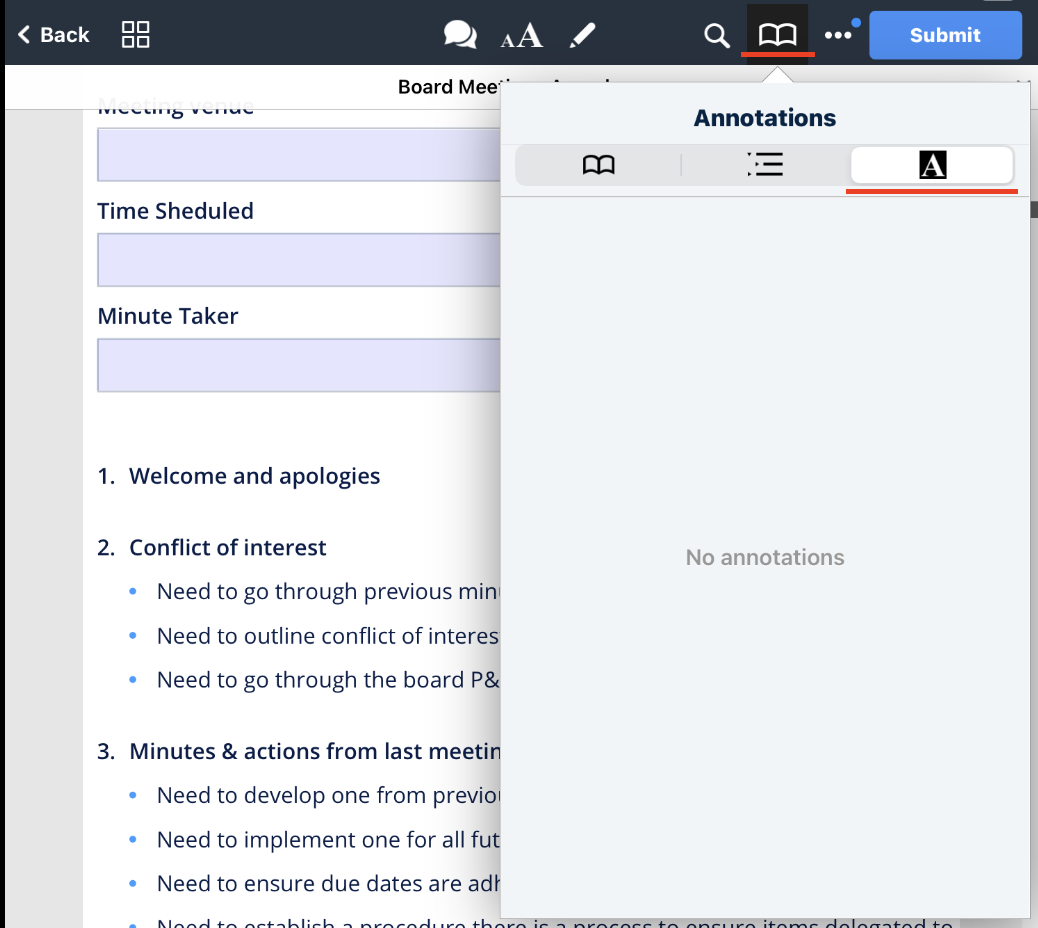
Search in a document
Click on the search icon and type the word or phrase you would like to find in the form. You will then see a list of results, starting from the current page. Tap on any item from the list to be redirected to the page of its location. Tap on the page number to see all the search results on a particular page.

Navigate to a specific page in a document
Tap on the icon with four squares to select a page you would like to open.

Feel free to contact us at support@fluix.io if you have any questions or comments.