Automatic Backup of Work in Progress on Device
When you are working with multiple documents in the field, it’s important to make sure that all modifications and signatures are duly saved. In Fluix our primary concern is to ensure data integrity and timely delivery of the workflow documents. Starting from Fluix app version 2.6, all documents being edited are automatically backed up to Drafts section.
Autosave files from Templates with preconfigured submit rules:
1. After you pick up a new template from Templates and make any modifications (fill in a form field or add an annotation), Fluix will automatically save this draft to Drafts.
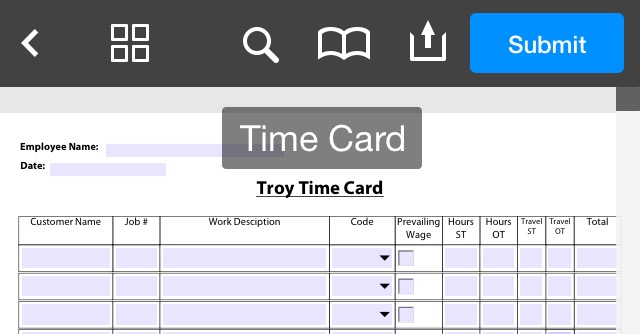
2. There’s no need to manually save changes when working on the files opened from Templates. When you tap Back button, you no longer have an option to Save, Do not Save and/or Rename the file. Tapping Back button automatically saves the file being edited to Templates, close the document, and display a message at the top of the screen.
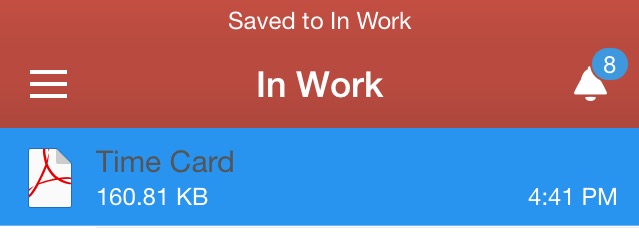
3. Each file is saved to In Work with the original file name (as in Templates, unless a file contains a naming convention created by Admin. If a form contains custom naming string or Default file naming setting is enabled on Admin Portal, then file name will include data from the specified form fields. Users can rename or delete drafts from the In Work section by swiping file items to the left.
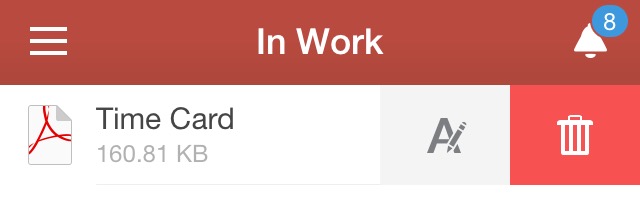
4. After you submit the file, it will follow preconfigured submit rules and will be saved in your Completed or Reassigned section.
Please note that if NO changes were made to a file opened from Templates, no drafts will be saved to In Work. By tapping Back button, user will merely go back to Templates.
Saving files from Templates without any preconfigured submit rules:
If there are no submit rules configured for Temlates, all files originated from this Temlates can be saved to Documents section. In Documents users can rename, delete or move files to other local subfolders.
1. Once a document from Temlates has been annotated, tap the back button in the upper right corner to get the two options: Save or Don’t Save the changes.
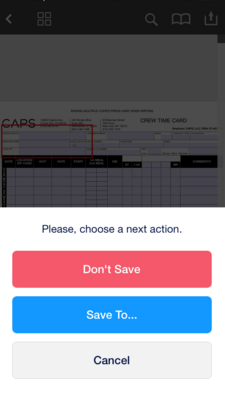
Here’s how you can save your PDF to a subfolder in Documents:
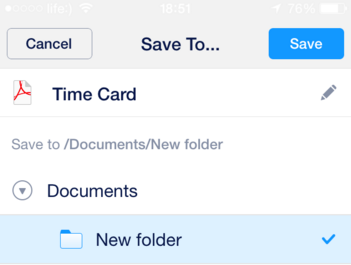
You can also rename the document by tapping on the pencil icon.You can choose either Documents or any of the subfolders as a final destination for the file you are saving.
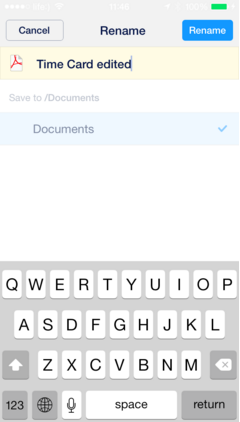
2. Once saved, the final version of the document can be found in Documents :
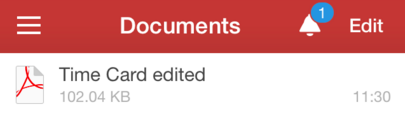
Here you can also rename or delete the document by simply swiping to the left:
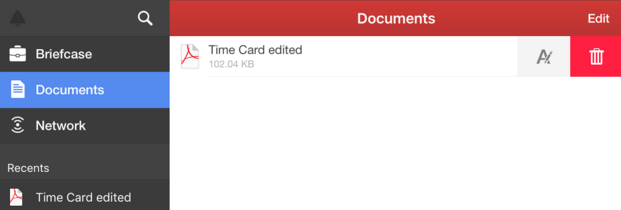
In Documents you can also move the file to another folder by tapping on Edit in the top right order. Then choose the document to move and press on Move at the bottom, choose a folder.
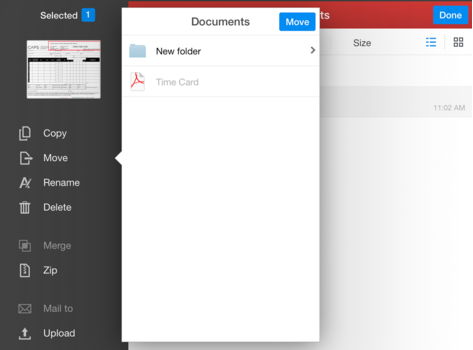
Autosave files from Inbox and Cabinet
The files originated from Inbox and Cabinet are moved to In Work and later saved automatically upon first modification.
Feel free to contact us at support@fluix.io if you have any questions.
Learn how Fluix can help in your industry.