Actions in Activity Status
Manage tasks efficiently by moving, pausing, or reassigning them in bulk from the admin portal, streamlining workload distribution. By selecting any process, you can perform the following actions:
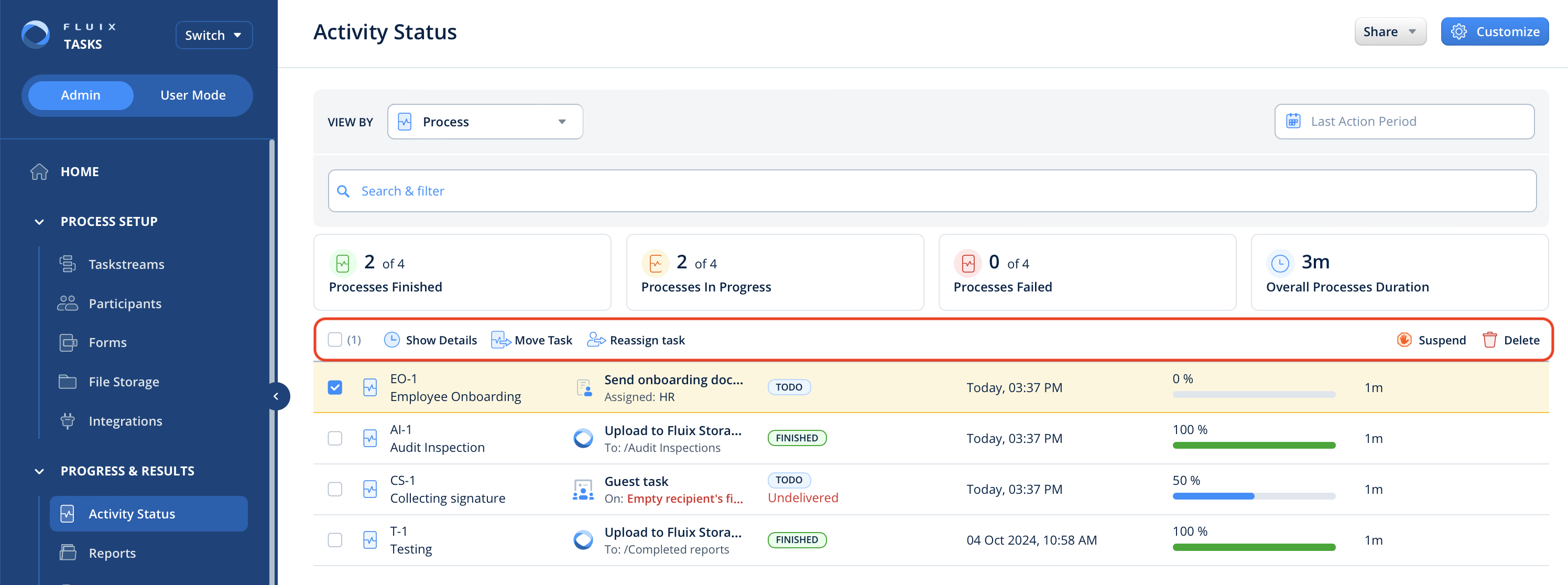
- Show Details—Open the Process Details page to see a full overview of the process (e.g., who finished the task and how much time it took them to complete it). You can learn more about it by following the link to the article on Process Status Details.
- Move Task—This action applies to tasks in the To Do or In Progress status. You may move tasks one by one or in bulk to the next stage of the process, e.g., from one Group to another. This feature will be helpful in case processes are stuck on certain steps that may not be relevant to complete at this point.
Please note: if there are empty required fields in the task you move in the bulk, you will see the respective notification about it, but you will be able to move it further. - Reassign task—This action applies to tasks in the To Do or In Progress status. You may reassign tasks back to the group that performs them or to an individual from this group. This is usually done if the task assigned to a particular user gets stuck because the user is out of the office or sick or cannot proceed with the task submission for other reasons.
Reassigning a User task:
You may reassign the task to the Group or individual user from the Group. In this case, the task will be withdrawn from the current assignee and transferred to another one (or to the Group), with changes made by the current one saved being online. The new assignee will receive the task in the To Do section of the app.
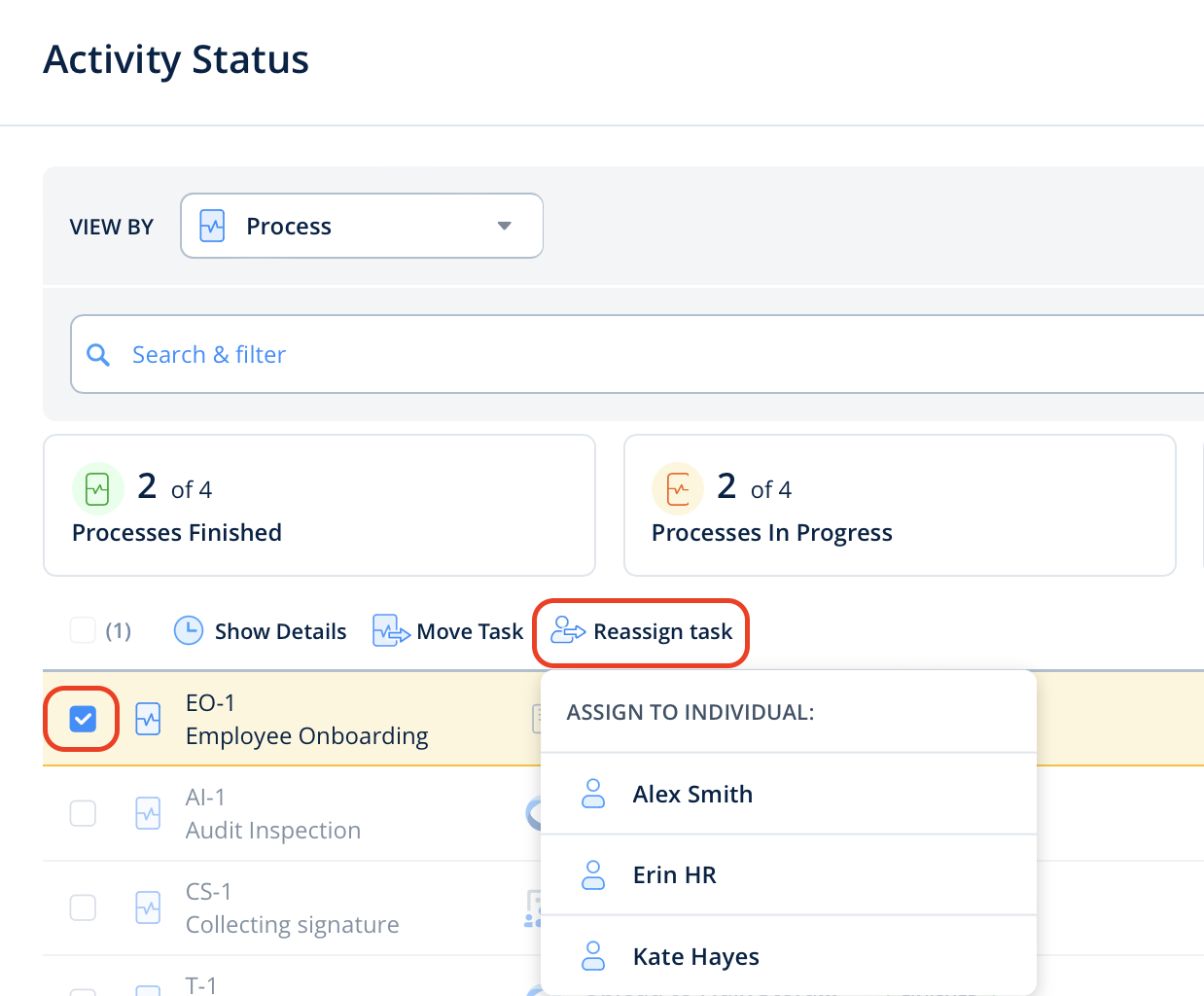
- Reassigning a Guest task:
You may resubmit the task via email or SMS. Select one of the options to send a link to the new guest user to access the task.
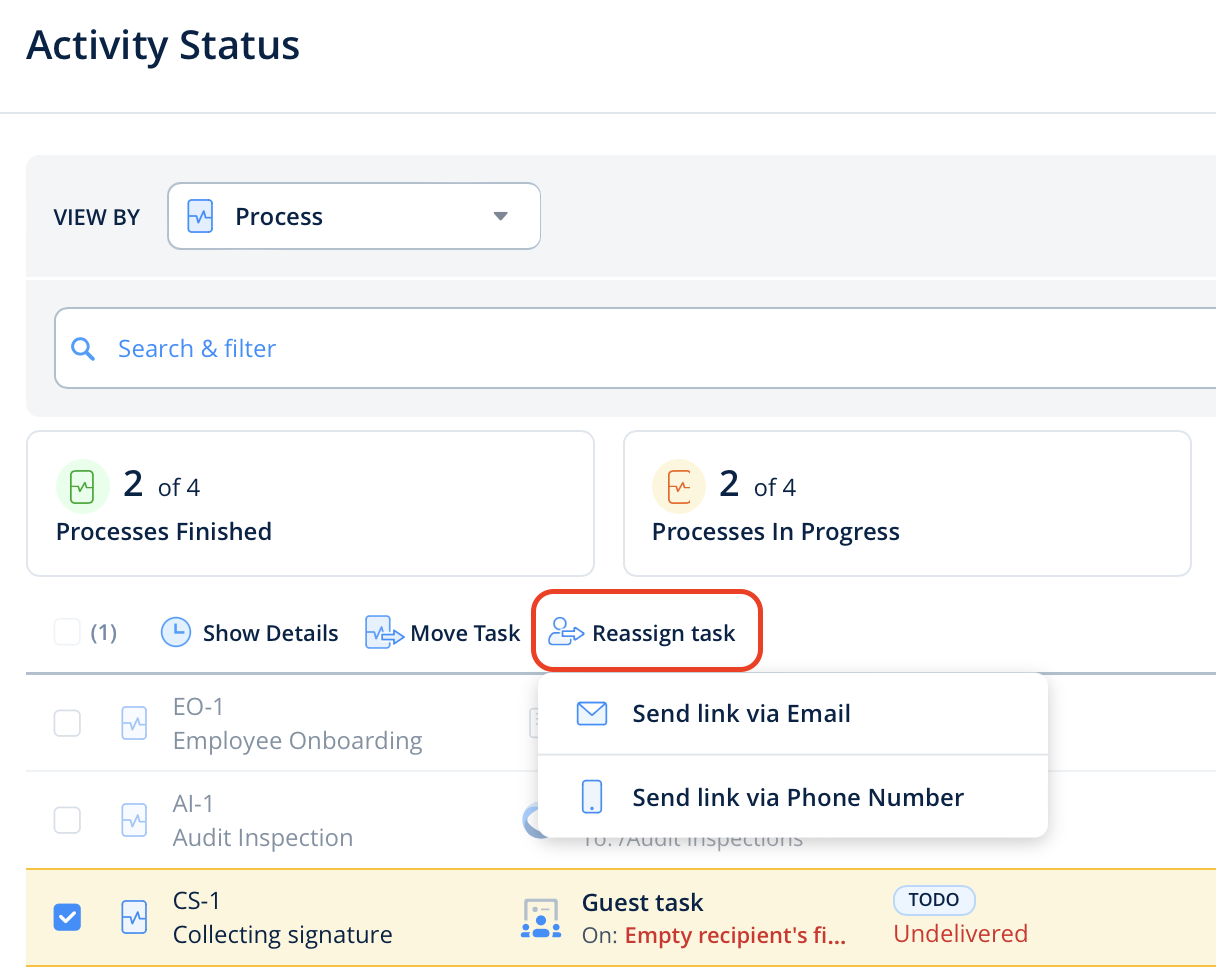
- Suspend—This action applies to tasks in the To Do or In Progress status. Pause the process for a while and resume it if necessary. This option will be useful in case the current stage of the process is on hold for various reasons.
When a User task is suspended, it disappears from the respective user’s To Do or In Progress sections in the app.
When the Guest task is suspended, access to the document will be blocked; hence, if the Guest User tries to open it, he will see a notification that it is unavailable.
In case the process needs to be resumed, navigate to Activity Status -> select this process and click Resume in the right corner.

- Delete—delete the whole process in case it is irrelevant.
If you need our assistance, feel free to contact us at support@fluix.io. We are always here to help!