Recurring section
The recurring section displays the tasks with the documents pre-configured by your company admin. You can initiate them at any time, even offline. Since these tasks are always available in the Recurring tab, you may initiate as many tasks as needed with empty template forms ready to be filled out.

Sorting the tasks
You may sort the tasks in the Recurring section by the following options:
- Priority
- Task ID
- Task Name
The Priority option lets you sort the tasks from critical to low priority.
The Task ID option lets you sort the tasks based on the task abbreviation in the alphabetic order or vice versa.
The Task Name option lets you sort the tasks based on the task name in the alphabetic order or vice versa.
Start working on tasks
In order to review the task and/or to start working on it, simply tap on its line containing the basic information about the task.
In the left sidebar, you will see detailed information about the task, containing its full description and showing the stage, priority, and workflow name.
To start working on a task or assign it to yourself (in case the task was initially assigned to the group in which you are a participant), tap the ‘Start work’ button in the top right corner. Once you start working on a task, it will be automatically moved to the In Progress tab.
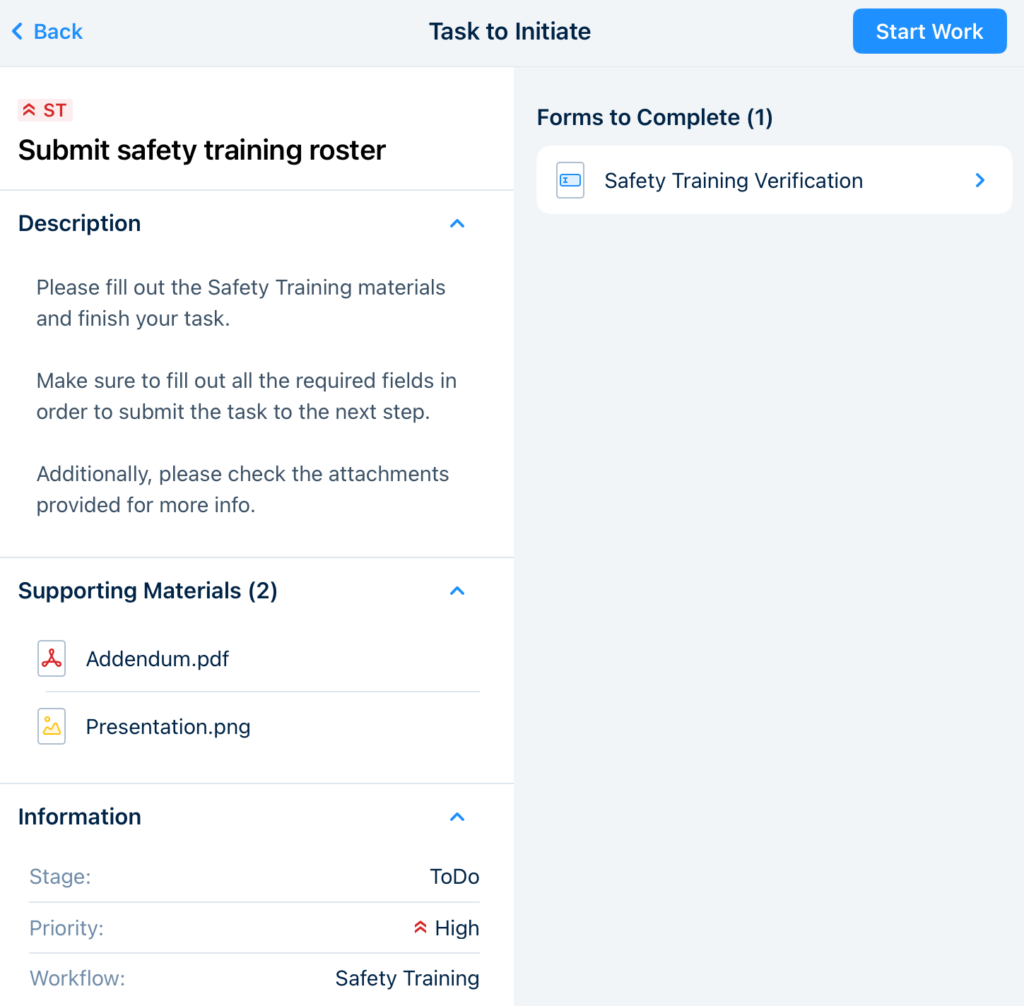
Feel free to contact us at support@fluix.io if you have any questions or comments.