Bulk eSigning
Fluix as eSigning solution helps collect eSignatures both onsite and online. With the Bulk Signing tool in Fluix you can send multiple documents as a package to collect eSignatures from a list of people and then automatically upload executed documents to your company archive, or email them to the back office.
Watch the video, or read below how to set up the process.
How to create and send a package with documents
In the Fluix Admin Portal navigate to Actions — Bulk Send & Sign:
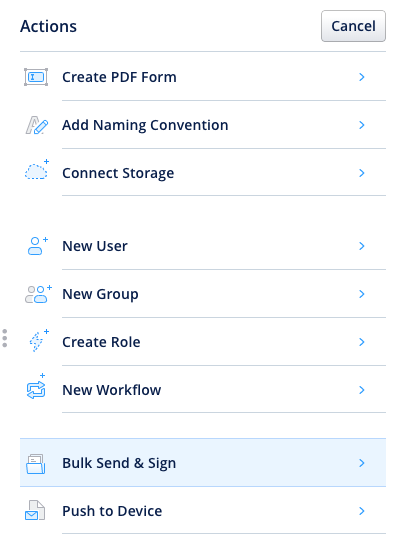
Select the way you’d like to the document(s) to be signed:
1 Option — Collect signatures in sequential order
Recipients will sign the designated fields in the same document(s) 1-by-1
2 Option — Get a signed copy from each recipient
Each recipient will receive a unique copy of documents to sign and complete
1 Option — Collect signatures in sequential order:
Step 1.
Add the documents you need to be signed to the package. You can upload them from your computer, or from Fluix cloud storage:
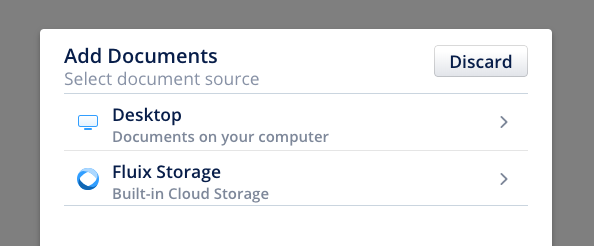
Once the documents are selected, click Next.
Step 2.
In the upper left corner, give a name to the package for your convenience.
In the menu on the left you’ll see the list of documents that were added and number of signature fields in each document. If the document has no signature field, you can add it using Fluix PDF Builder (navigate to Tools).
On the right there is a list of signature fields in each document. Click Add Signer to add signer’s details for each field.
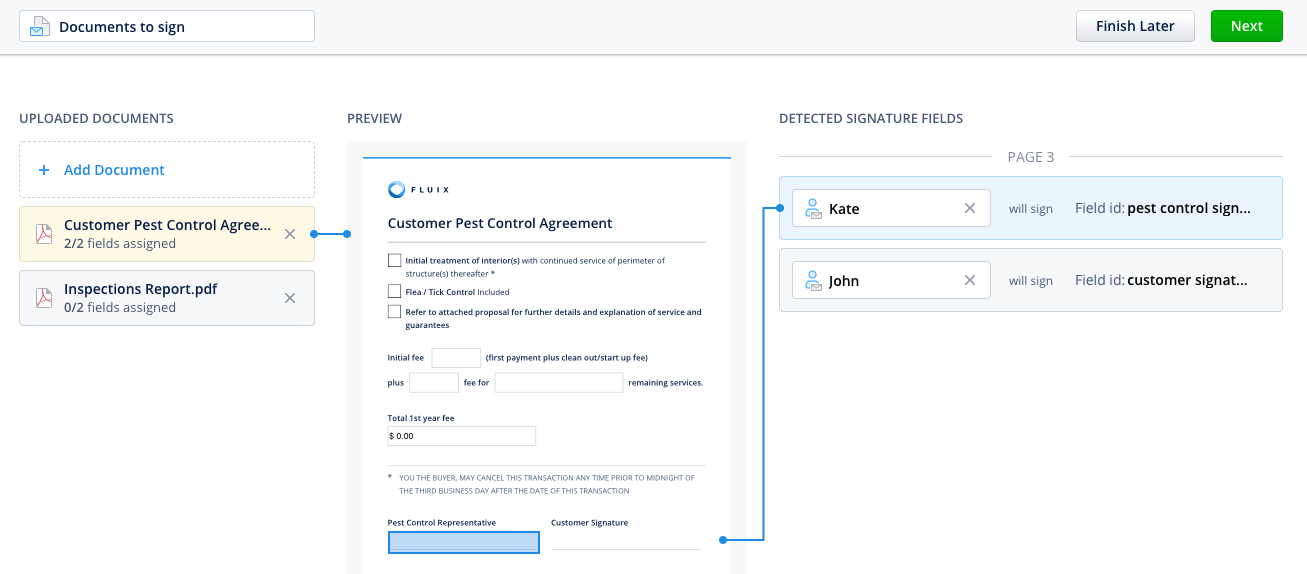
Once done, click Next, or Finish Later to save a draft package.
Step 3.
Once done, you can change the order in which the signers will receive and sign the documents and add a message to the recipients:
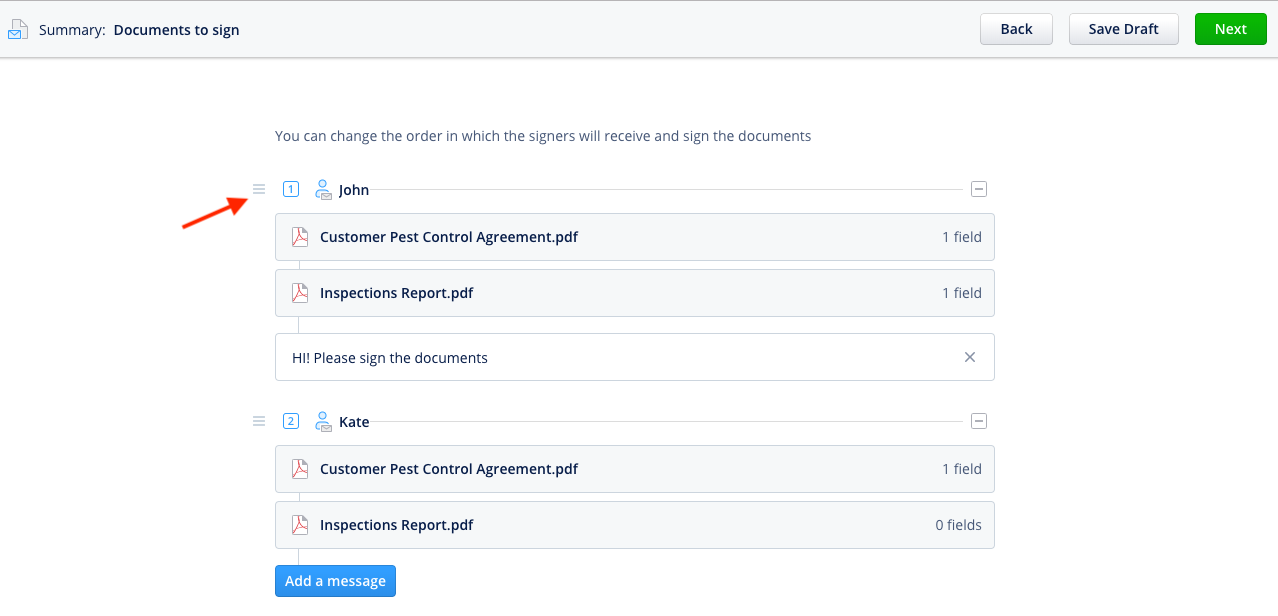
Step 4.
At the final step:
— restrict or allow document editing by signers
— set up the deadline for the documents to be signed
— configure the destination for the signed documents (upload to Fluix storage or email)
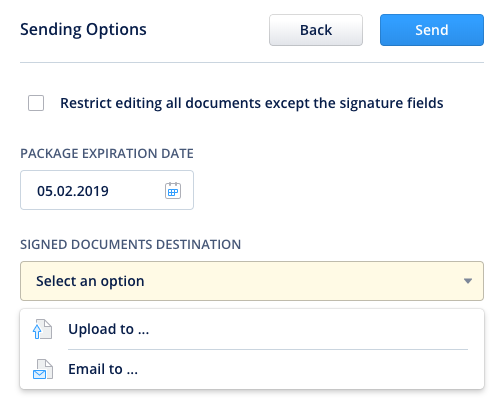
Once ready, click Send and you are done! Choose Send Later if you need more time.
Option 2 — Get a signed copy from each recipient:
Step 1.
Add the documents you need to be signed to the package. You can upload them from your computer, or from Fluix cloud storage:
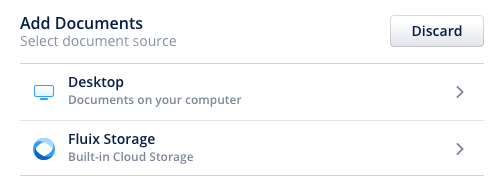
Once the documents are selected, click Next.
Step 2.
In the upper left corner, give a name to the package for your convenience.
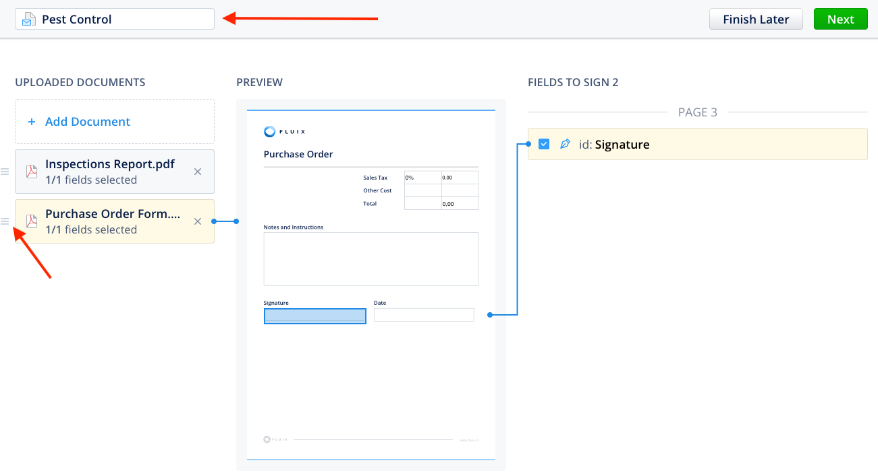
On the left you can move the documents in the order you prefer.
On the right you can uncheck the fields that you don’t need to be signed.
If the document has no signature field, you can add it using Fluix PDF Builder (navigate to Tools).
Once done, click Next, or Finish Later to save a draft package.
Step 3.
Assign each signature field in every document within the package to a specific signer. Add the signer to each document by adding the signer’s email and full name, or upload a CSV list of contacts:
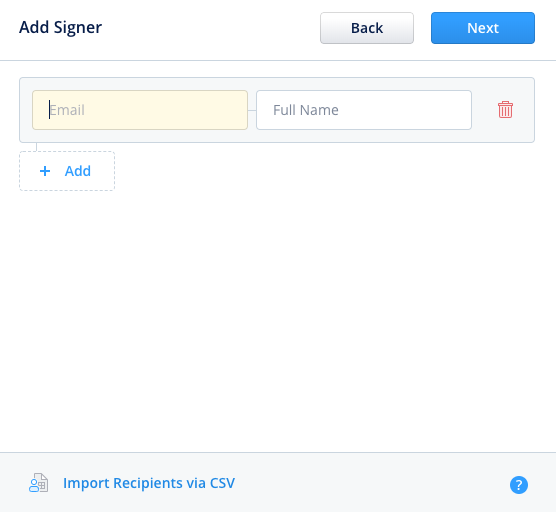
Step 4.
At the final step:
— restrict or allow document editing by signers
— set up the deadline for the documents to be signed
— configure the destination for the signed documents (upload to Fluix storage or email)
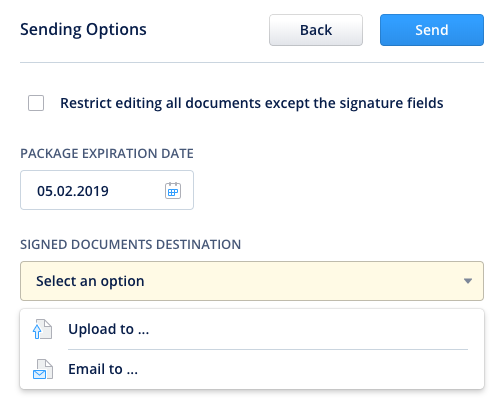
Once ready, click Send and you are done! Choose Send Later if you need more time.
How to track documents statuses
As soon as you send the package, your recipients will get an email with your message and the link to the documents to be signed. The links can be opened from any device in any browser.
The recipient will have a choice to fill out highlighted fields and sign the documents, just sign the documents, finish later, or refuse signing.
The signer can also add a comment before returning the documents to you.
Finally, there is an ability to track the documents at every stage. You can easily do that in the Fluix Admin Portal:

From there you can also download any document or the whole package, resubmit it, send a reminder to a signer, void the package, or make any other actions you need.
Access to Bulk Signing
To give access to Bulk Signing to your admins, please proceed to Configuration -> Roles -> Global Permissions -> Allow Access to Bulk Signing in the web -> save changes.
Feel free to contact your Customer Success Manager with any questions or comments, or via email at support@fluix.io. We’re always glad to hear from you.