Document Status / Change Log
Under the Results section, you can find the Document Status tab, which provides a full audit trail for all documents and their statuses in all workflows.
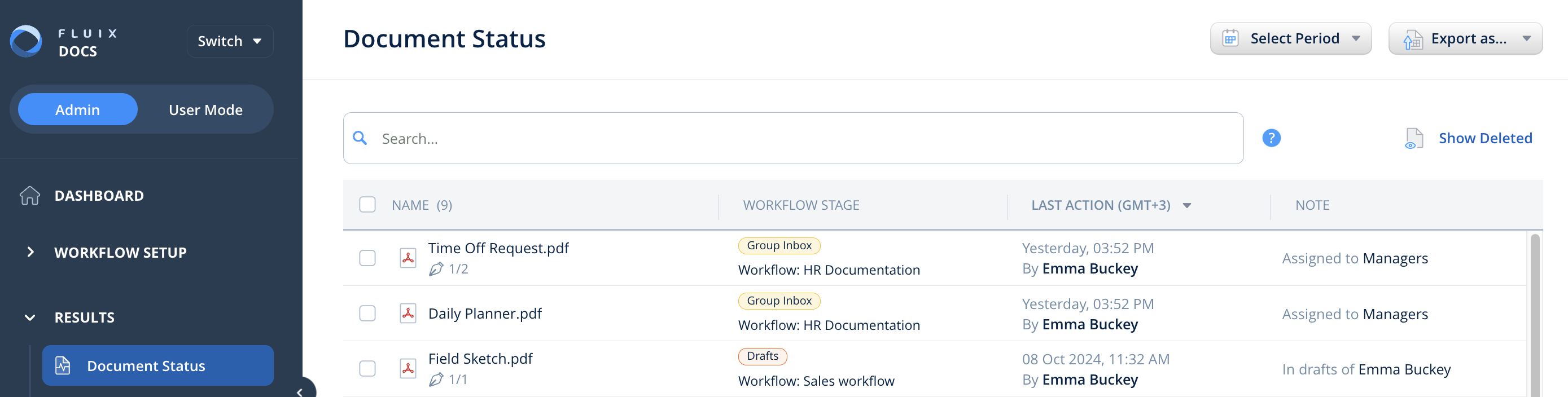
The documents can be sorted by their names or by the last action done with a document by clicking on the column header.
Smart Search
To see the criteria under which you can do a search for the necessary document, simply make a click in the search field and you will find five criteria in the dropdown:
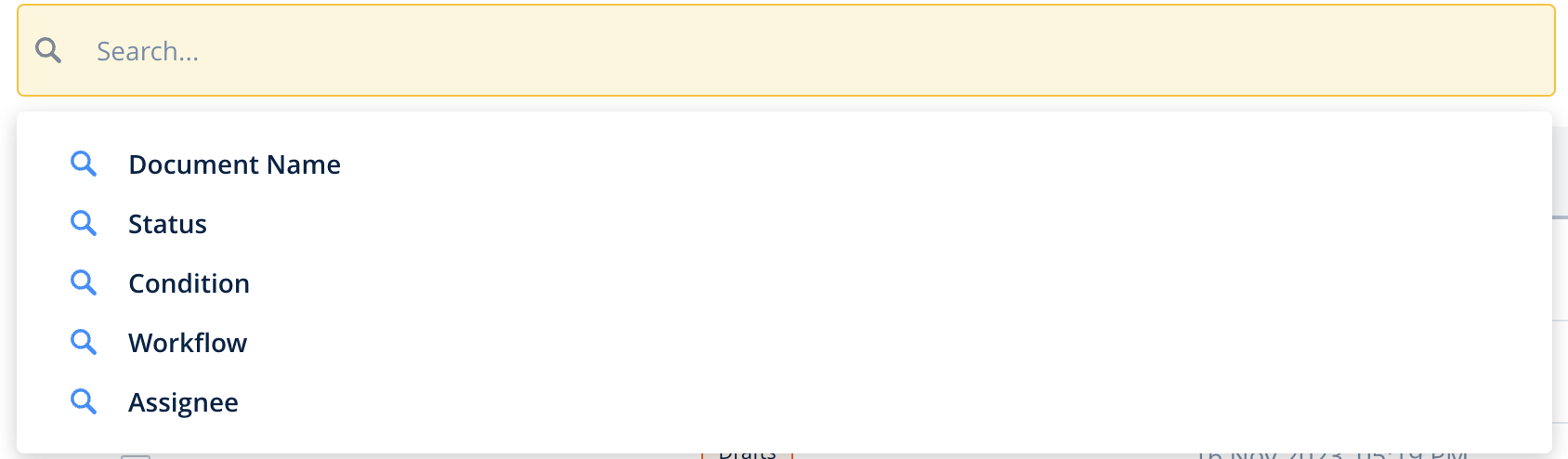
In order to perform the search, select the necessary criteria among the list along with the desired tab:
- Document Name – in case you would like to search for a specific document using its name.
- Status criteria is used for sorting out the documents under “Drafts”, “Completed”, “My Inbox”, “Group Inbox” and other sections. The detailed information regarding each of the sections is below.
- Condition filter can be used to find out whether the document was signed or voided, or let’s say still overdue.
- Workflow – in case you would like to check document status within the specific workflow. You may select the workflow in the dropdown menu.
- Assignee filter for finding out the document to which the particular user or group was assigned. The list of users and groups can be selected in the dropdown menu.
The search can be performed using several filters at the same time in order to narrow down the search and make it as granular as needed:
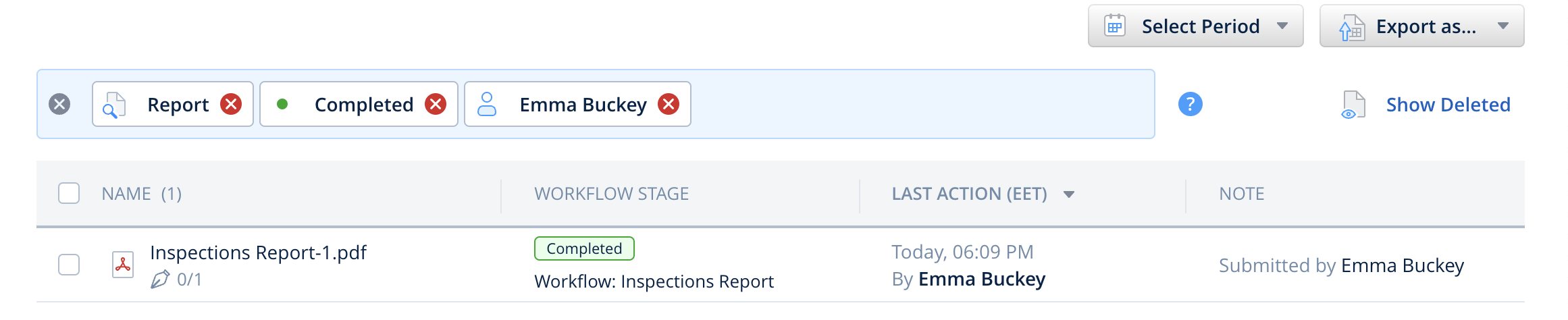
Document Statuses
A document can have one of the following statuses:
- My Inbox. The document has been assigned to a user but he or she has not started working on it yet or the document was signed via remote signing and returned to the user to submit it according to the next workflow rule.
- Drafts. The document is currently being worked on by a particular user but hasn’t been submitted yet. Please, note that the document in the Outgoing tab on the iPad will be listed under Drafts on the Admin Portal until it is submitted from the iPad.
- Group Inbox. The document has been assigned to a particular group but none of the group members has started working on it yet.
- Sent for Signature. The document was sent for signature but hasn’t been signed yet.
- Completed. The document has gone through the complete workflow.
- Failed Submits. In case a submitted document hasn’t been delivered e.g. to the company storage, it lands in Failed Submits. Once the connection with the storage is restored, the document can be resubmitted by the company Admin or Fluix Support team.
The documents can be sorted by their names by clicking on the column header.

The list includes 100 last documents. To see the older documents, please scroll down.
Actions
By selecting any document you can perform the following actions:

- Show History to see the initial document source, time of document modifications with its status and assignee, open or download the document revision if needed.
- Open the document to view it.
- Download the document to the Admin’s computer without removing it from the workflow.
- Reassign the document to move it from one workflow participant to another (user or group). This will remove the document from the current assignee’s device and transfer it to the new one, with changes made by the current one saved.
- Void the document that was sent for signature and needs to be returned to the user’s My Inbox tab on device.
- Delete the workflow document both from the user’s device and web admin portal.
Deleted Documents
To see the documents that were deleted by an Admin or a user, click Show Deleted. Please, note that the list will not include those documents that were deleted according to the retention policy. A similar policy is applied to the completed workflow documents. The default value is 365 days (check Security Settings under the Configuration section for details).
You can also export the list of documents with or without document revision history.

Was it helpful? Feel free to contact us at support@fluix.io if you have any questions or comments.