How to Use Files to Review for Collaborative File Sharing
Integrate seamless file exchange into your workflow with the Files to Review feature. This feature complements the preconfigured forms, providing your team with additional resources to facilitate collaboration and information sharing enhancing the daily workflow experience.
Use Case
While Fluix serves as a tool to streamline team collaboration and automate the business process, we have expanded our capabilities to allow users to easily upload images and files in various formats from external sources while working on a task and seamlessly integrate them into their business flow. Added files can be shared with other participants within the flow, who can review and manage these files according to their needs. Further, the attached files will be submitted along with the completed forms and follow the preconfigured rules.
How it works?
Once the users start working on the task by tapping the Start Work button, the task moves to the In Progress section. Simultaneously, a new section titled Files to Review becomes visible on the screen. This feature is available in both Fluix iOS, Android, and Web User apps.
Let’s check how the User Attachment feature can be utilized in both Fluix mobile apps and the Web User apps.
User attachments in the Fluix mobile apps
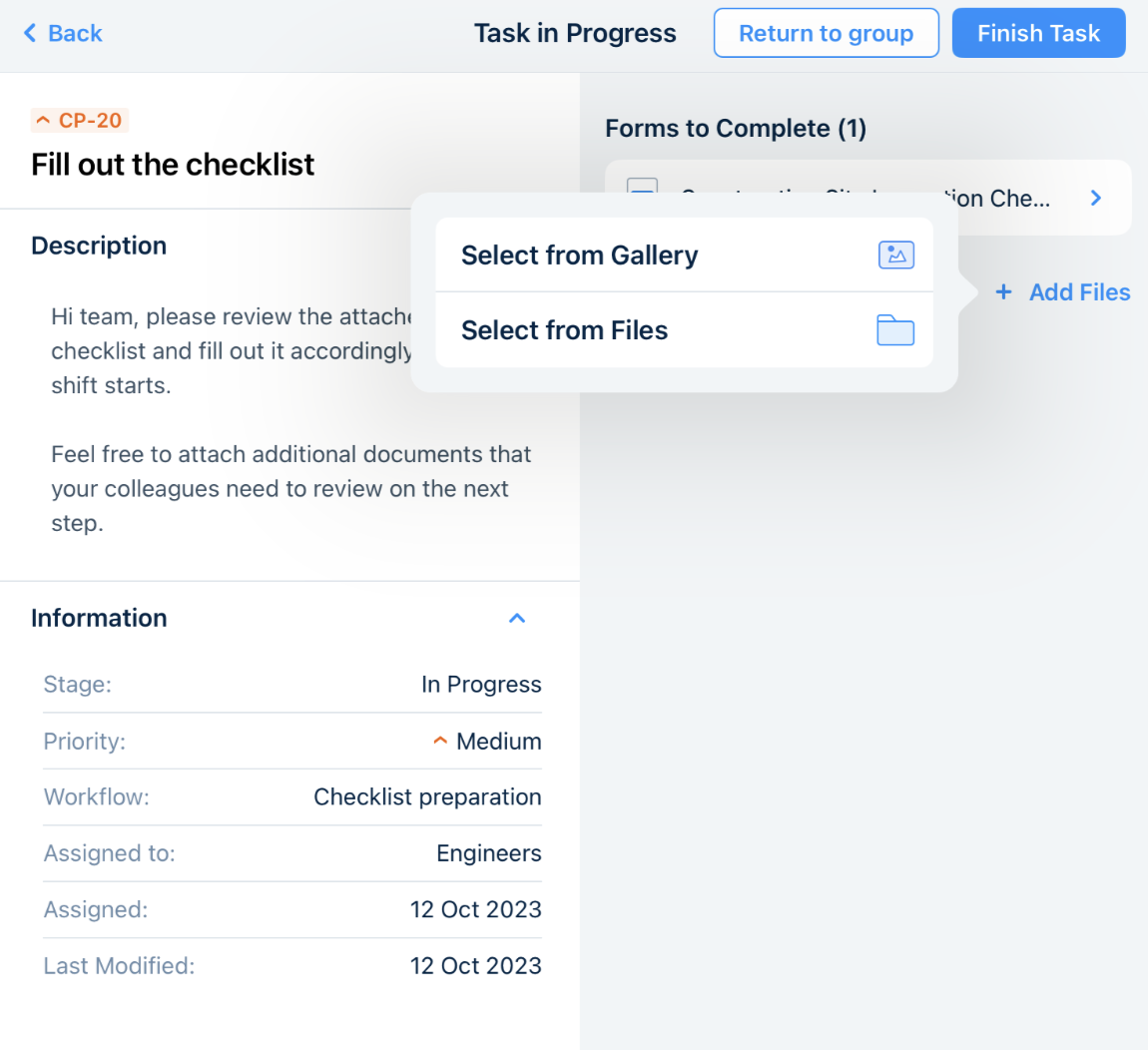
The user may select the photo from the Gallery in order to share it with colleagues or select the document from the Files on the device. Additionally, the users can drag & drop the file to Fluix in case they are using the Split Screen functionality. The drag & drop feature is currently available only in the Fluix app on Android devices.
Please note: The maximum allowed file size is 400MB.
The user may also share the files intended for review and edit them using the external tools by tapping three dots next to the file name and tapping the Share button. Alternatively, the user can also delete the files that were added by him or her if they are not needed anymore.
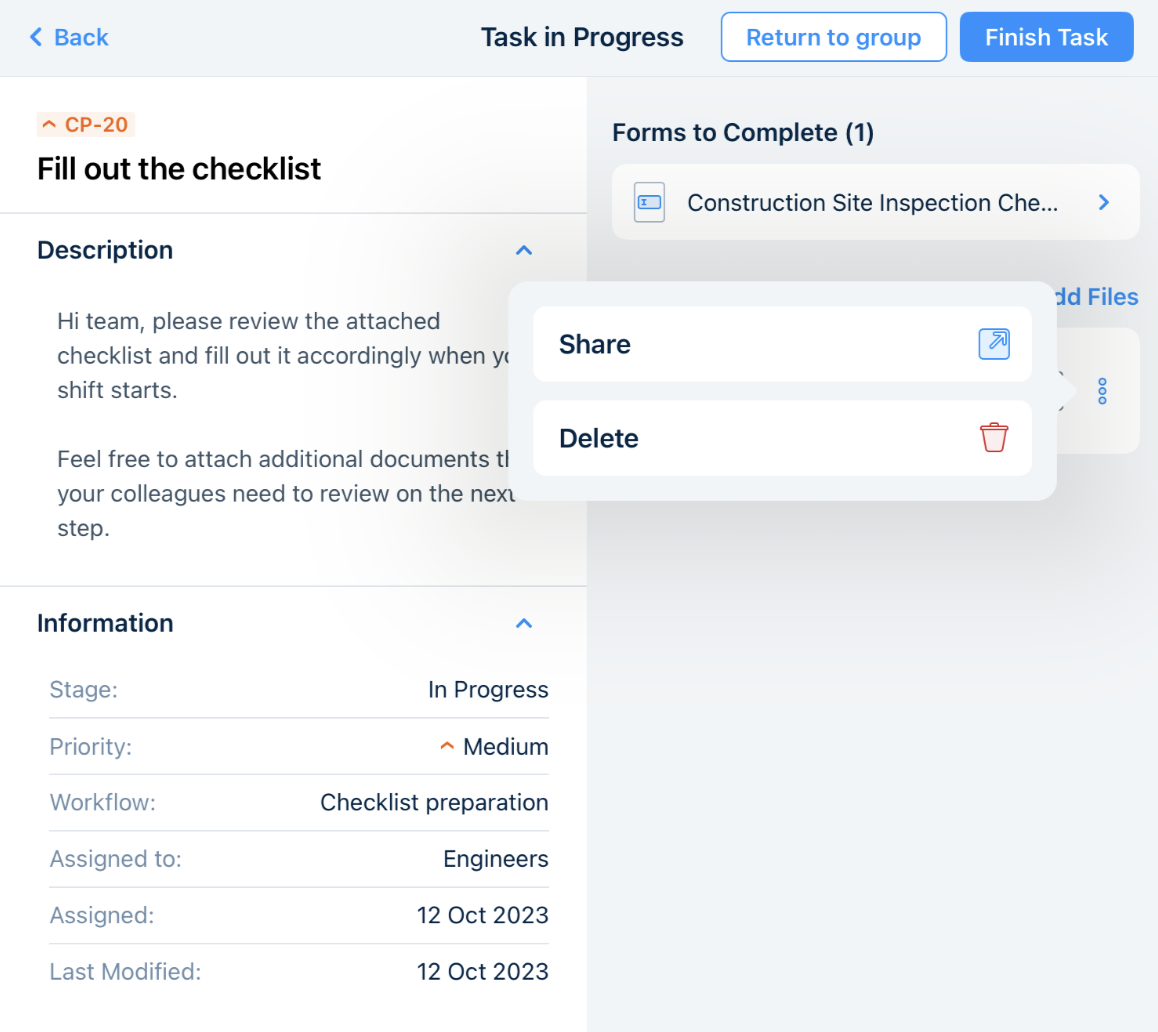
Additionally, the user may upload files to the tasks from third-party apps, e.g. Gmail, Outlook, Slack, etc. via the Open in option. To do this, the user needs to tap the Share button in any of the apps on the device and select Fluix in the list of apps. Upon opening the file in Fluix, the user will be asked to specify the section “Recurring”, “Assigned” or “In Progress” and the task to which the files for review need to be uploaded.

While working on any task of the preconfigured workflow, the users will be able to add more files by tapping the button Add Files.
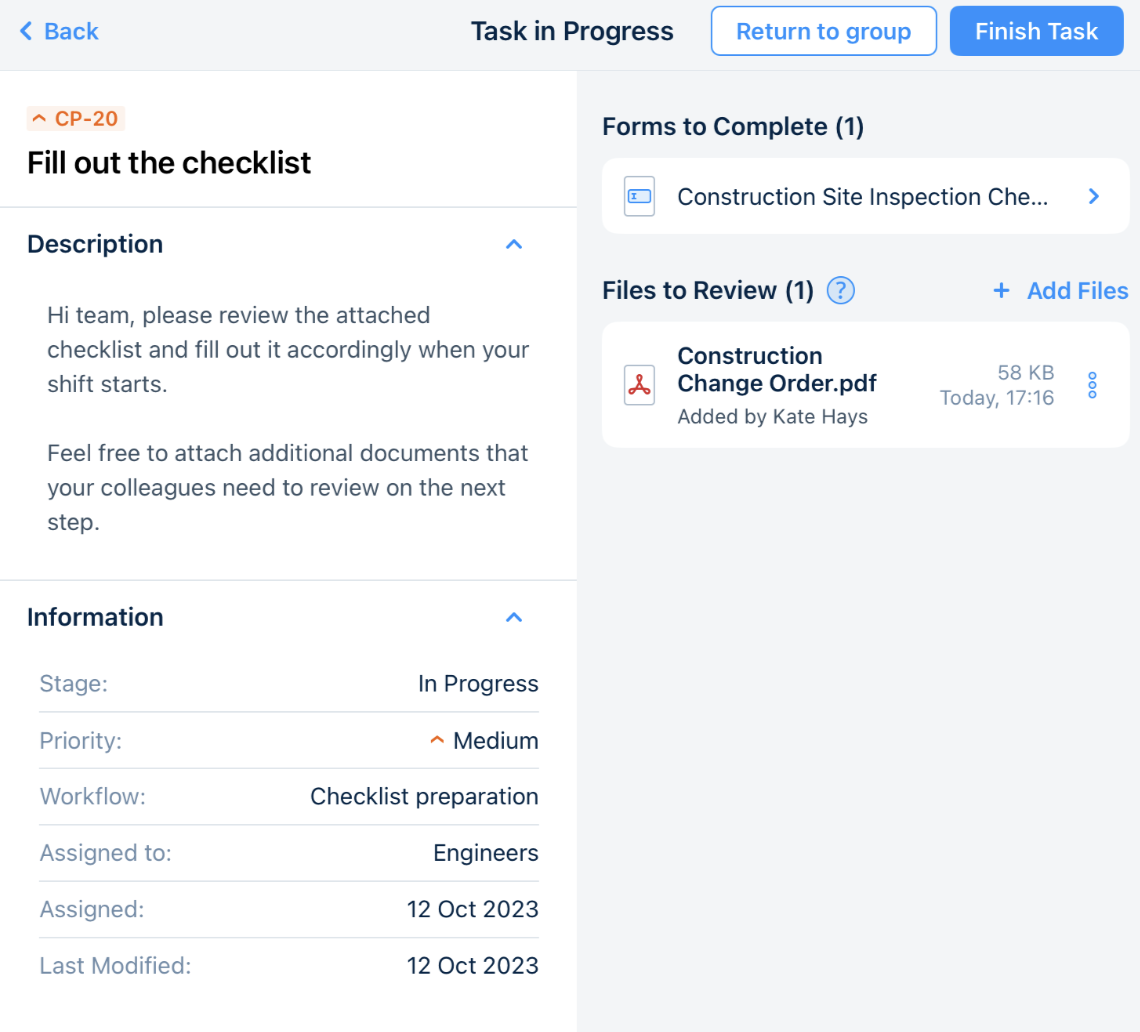
Consequently, the next user who will be working on the task will receive access to the addendum along with the preconfigured forms. Upon finishing the process, the files that were added by the users during the Taskstream process will be submitted together with the forms according to the submit actions (e.g Upload to Storage, Send by Email, Share to Integration) preconfigured in the Taskstream.
Please note: Files to Review feature is available starting from the Fluix 3.16 app version on iOS devices and the Fluix 1.5 app version on Android devices.
User attachments in the Fluix Web User app
The user may upload the files from their computer or drag them to Fluix.
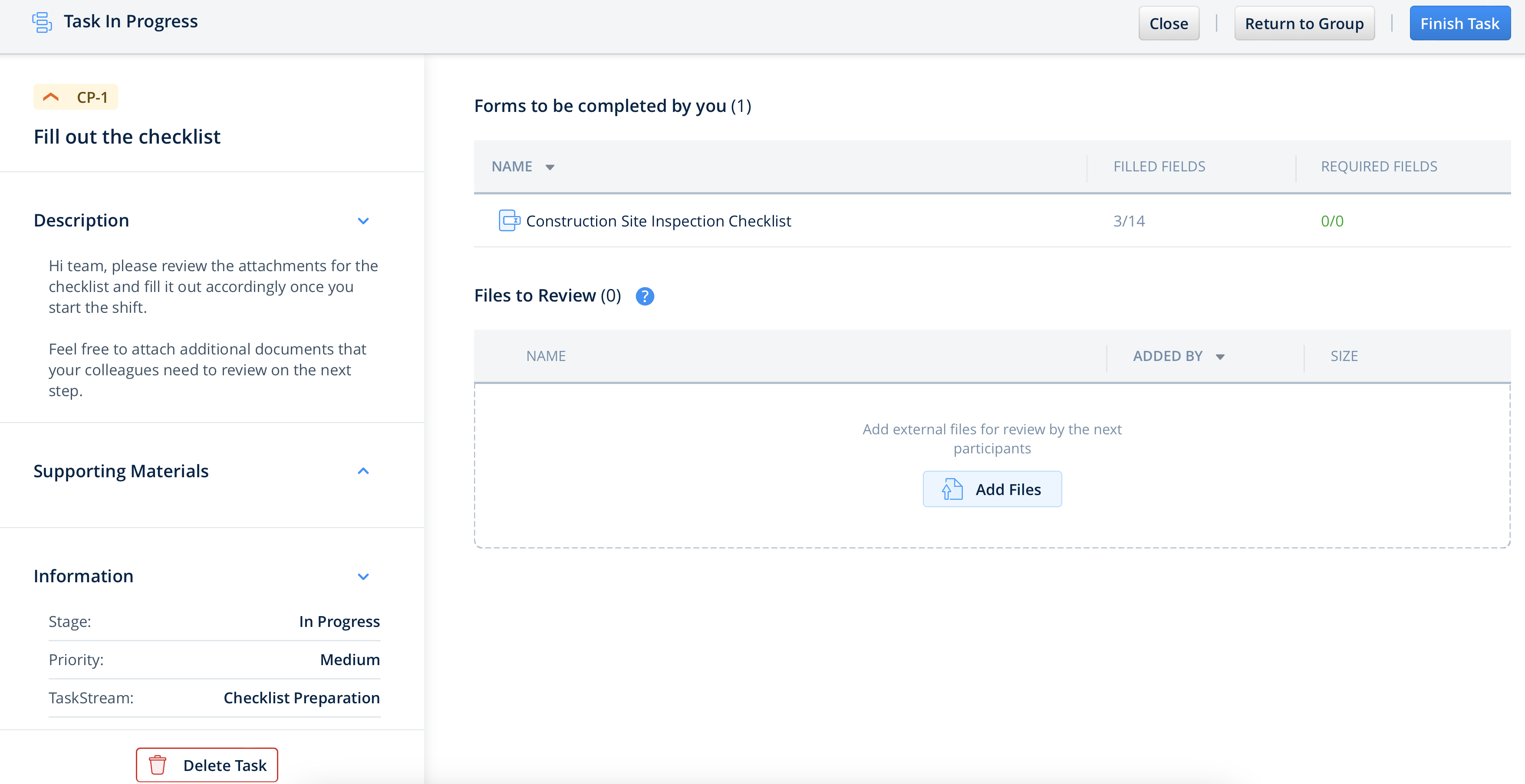
Once the files are uploaded, the users can rename, delete, or download them.
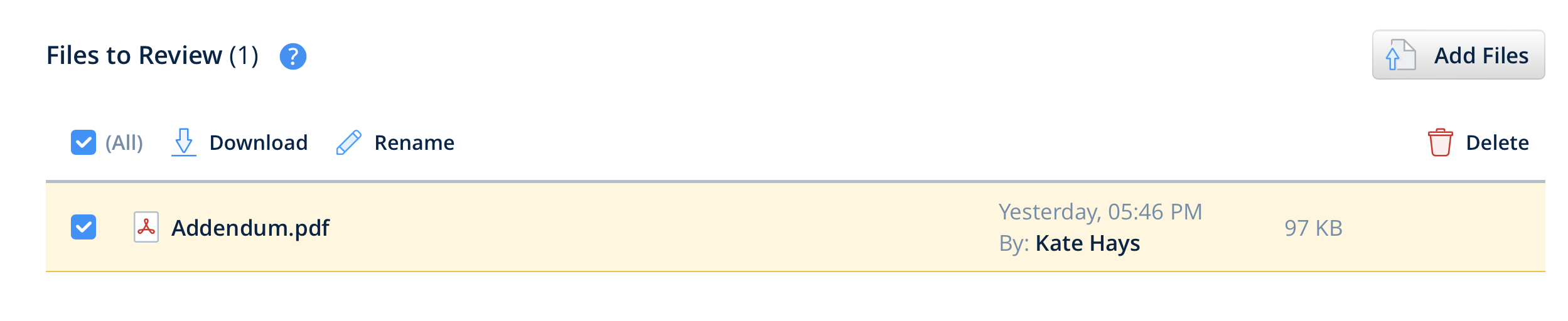
Please note: the users can rename and delete only the files which they have uploaded.
While working on any task of the preconfigured workflow, the users will be able to add more files by tapping the button Add Files.
Please note: The maximum allowed file size is 400MB.
Feel free to contact us at support@fluix.io if you have any questions on setup.