How to combine PDF files on iPhone and iPad
Frequently, it happens that you need to merge PDF files you’re working on and share one single document with others.
Here is a step-by-step guide to show you how to combine PDF files on iPad or iPhone in the Fluix app.
Note. The functionality is enabled by the Admin of the Fluix account in File Sharing Settings. Therefore, in case you don’t have this option on your iOS device, please reach out to your company’s Fluix admin for assistance.
3 steps to merge PDF files on iPad/iPhone
1. Open a document that you would like to merge with another one(s).
2. Tap … in the top right corner and select Insert File.
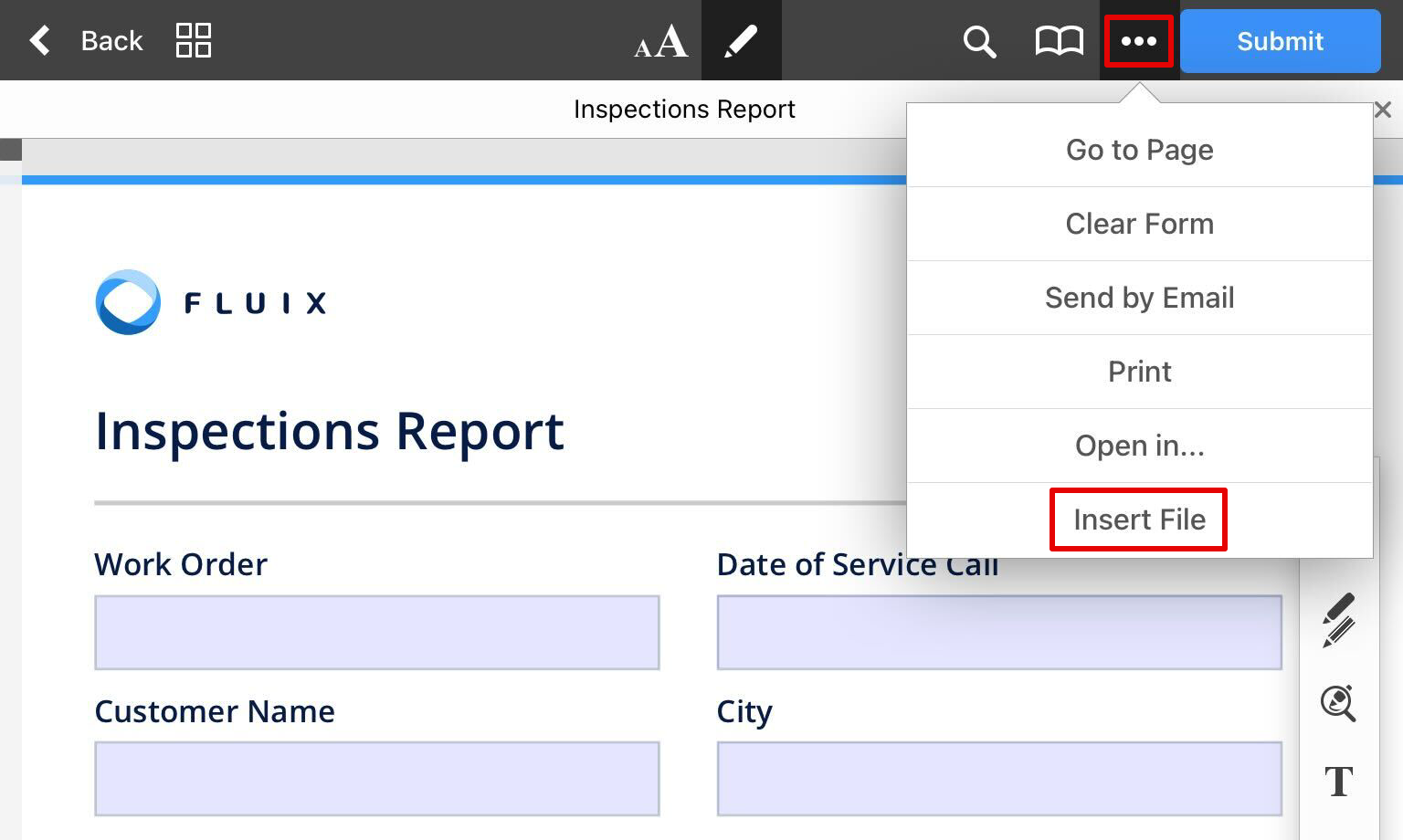
3. Select the document(s) that you would like to insert to the current one from the list and tap Insert.
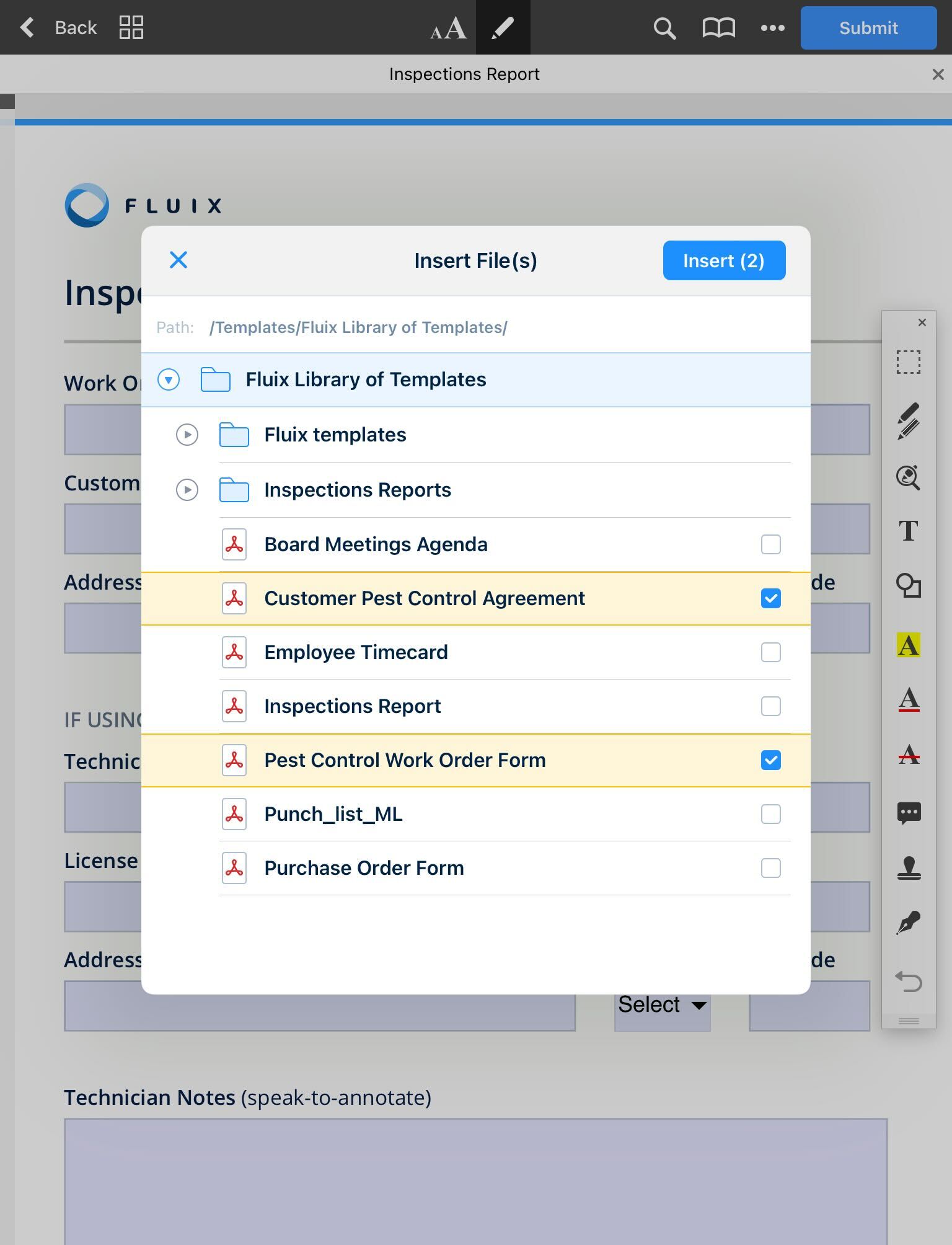
Note. A maximum of 5 documents can be added at a time.
The merged document will inherit the name of the first document where the ones were inserted.
What workflow documents can be merged in Fluix?
Can be:
1. Documents from different folders.
2. Documents from Templates, Drafts, Company Drive, and Personal sections.
Cannot be:
1. Signed documents. For being able to merge PDFs that were signed, you’ll need to remove the signature first. This is made to protect the signed document from changes.
2. Documents from My Inbox, Group Inbox, Cabinet, and Pinned sections.
3. Already finished documents from the Completed and Reassigned sections.
Have questions on this? Please contact us at support@fluix.io.
Are you new to Fluix? Schedule a demo to learn more.