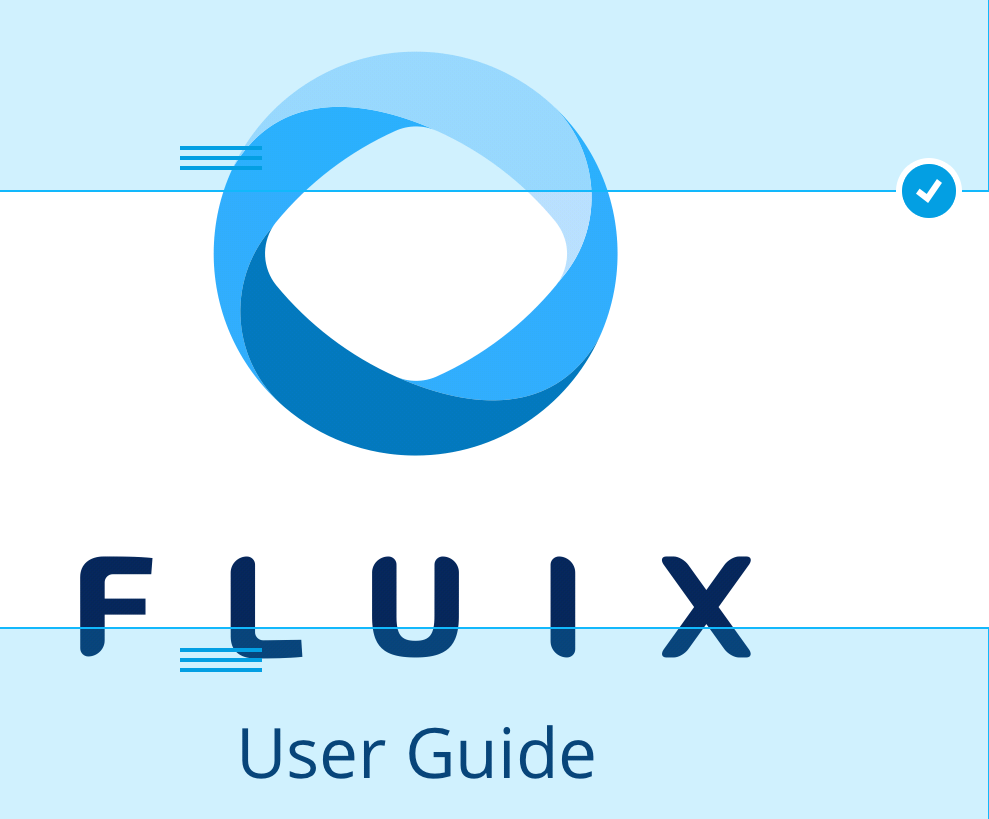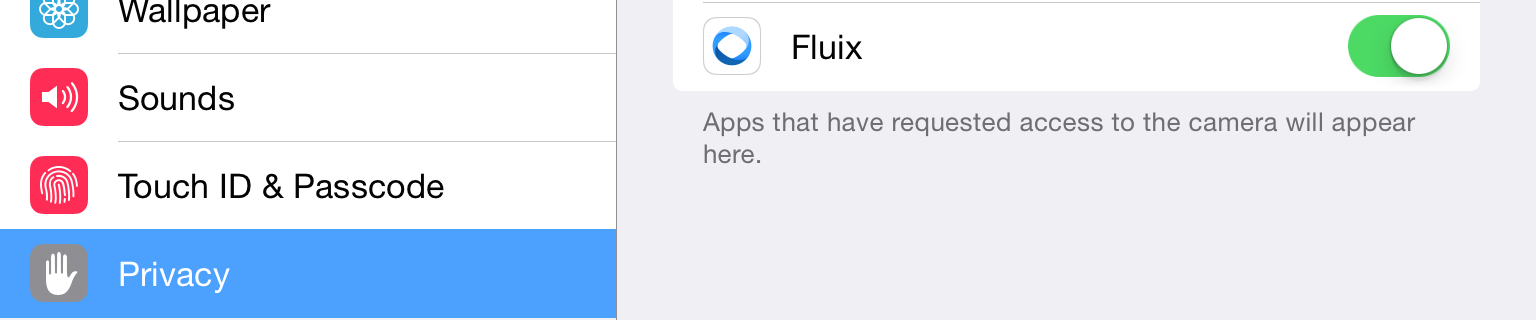Annotating PDFs
To start annotating a PDF, tap ![]() to display the annotation toolbar and select the needed tool:
to display the annotation toolbar and select the needed tool:
![]()
To hide the annotation toolbar, tap ![]() again.
again.
You can also tap and hold on the document to display a pop-up menu that shows select annotation tools:
![]()
If you tap and hold on the text, you can display a different pop-up menu that shows textspecific annotation tools: With the annotation toolbar, you can:
![]()
With the annotation toolbar, you can:
| Highlight text | Tap |
|
| Underline text | Tap |
|
| Strike out text | Tap |
|
| Undo annotation | Tap |
|
| Redo annotation | Tap |
|
| Create a pop-up note | Tap |
|
| Create a text note | Tap |
|
| Add a drawing | Tap
You will get a selection of four configurable pencils: two thick and two thin. Each has adjustable color, opacity, and line thickness. Eraser is used to remove parts of the drawing and can be adjusted in size. Hand allow dragging the document around. When bringing document close up, pitch to zoom mode activates automatically
and allows controlling editable area with two adjustable screens at the top and the bottom of the document. |
|
| Add a shape | Tap |
|
| Add a standard stamp | Tap |
|
| Add a custom stamp | Tap Choose ‘Image Stamp’ to create a stamp of an image from your iPad’s Camera Roll. Choose ‘Text Stamp’ to create a stamp with any text you’d like, as well as the current date and time. |
|
| Adjust object properties | Tap |
|
| Zoom writing | Tap
You will get a selection of two configurable pencils: one thick and one thin. Each has adjustable color, opacity, and line thickness. Eraser is used to remove parts of the drawing and can be adjusted in size. Zoomed and full view can be adjusted in size. Arrows help to move zoom window around. |
|
| Add a signature | Tap
You will be able to draw a signature to be included into the document. It is also possible to store up to four signatures in the app, and adjust their color, line thickness, or remove them at will.
|
|
| Add an image | Tap and hold on any place in the PDF without text or an active element. Select ‘Image’ from the pop-up menu that will appear, and then choose a picture from your iPad’s Camera Roll or take a picture.
Tap on the picture to move or delete it. Tap and hold on the picture to scale it. You need to have your camera enabled in iPad Settings > Privacy > Camera > Fluix as follows
|
|
| Add an audio note | Tap and hold on the PDF to create an audio note with ‘Sound’ option. |