Security Settings
To manage access to account and documents, please follow to Security Settings of the Settings section of the Admin Portal:
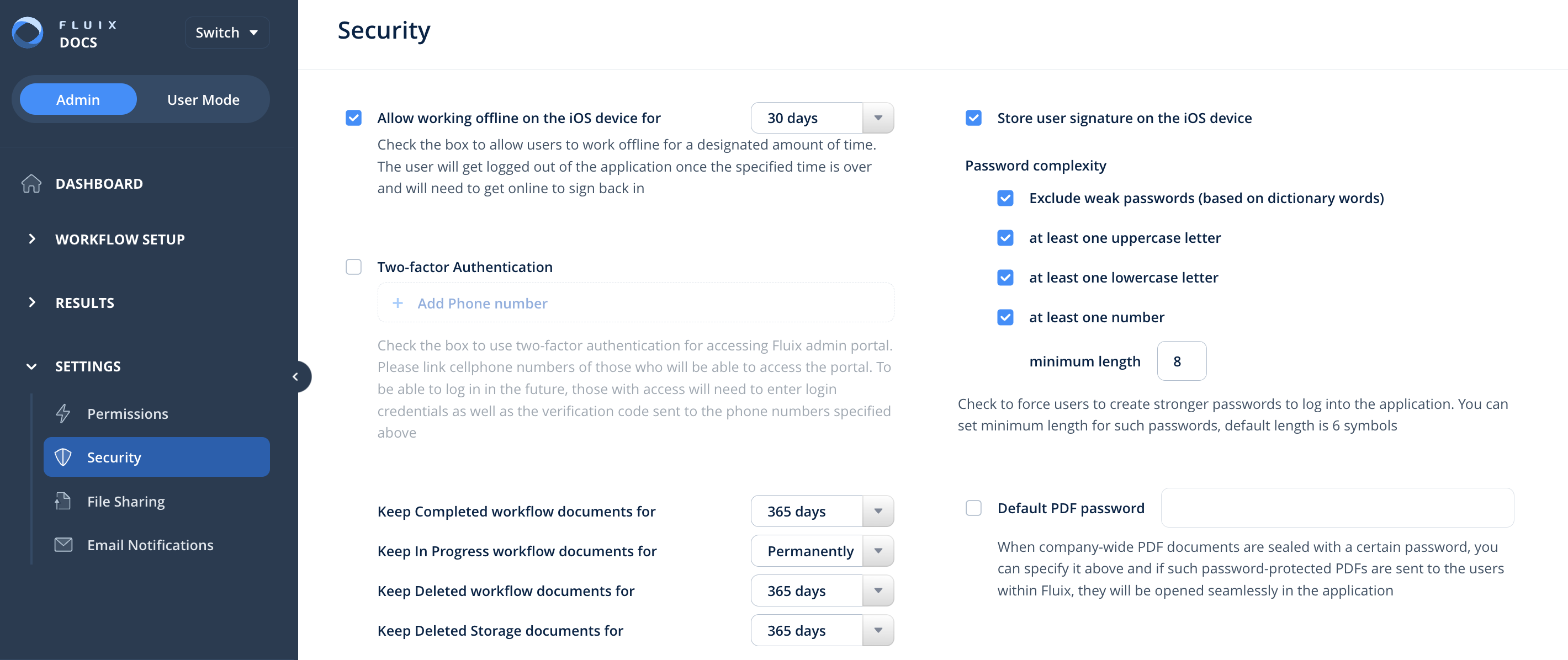
Allow working offline for the iOS device — this feature allows you to determine whether your end users can work on their devices offline. If activated, users can open the app with no Internet connection and access documents they’ve previously synced. The setting allows working offline for the number of days you determine, past which users will be logged out of the application and will need to connect to the Internet to sign back in.
Two-factor Authentication — an extra level of security for Fluix account admins. If enabled, Admins will be prompted to enter login, password, and unique pin that will be sent to a cell phone when the Admin is trying to access the Admin Portal.
Keep Completed workflow documents — amount of time within which all Completed workflow documents will be stored on Fluix servers. If you don’t wish to store any of those files once completed, choose Custom amount of days and put in 0.
Keep In Progress workflow documents — amount of time within which all the in Progress documents in the following sections Drafts, My Inbox, Group Inbox, Sent for Signature are stored on the Fluix server. Once the selected time range passes, the documents will be erased according to the retention policy.
Keep Deleted workflow documents amount of time during which you’d like Fluix to store documents from the workflows that have been deleted.
Keep Deleted storage documents — amount of time during which you’d like Fluix to keep documents that were deleted from Fluix Built-in storage on our servers.
Store user signature on the iOS device — lets users save their signatures on their devices for repetitive use.
Password complexity — allows you to define the level of complexity of passwords that end users choose to log in to the app.
Default PDF password — allows opening password-protected PDFs without entering a password each time such a document is opened in the application.
Single Sign-On (SSO) — allows users to use one set of login credentials to securely access multiple applications.
In order to enable this functionality for your account, contact your Success Manager or write to us at support@fluix.io.
After SSO functionality is being enabled for your account, the check box for selecting SSO will become active:
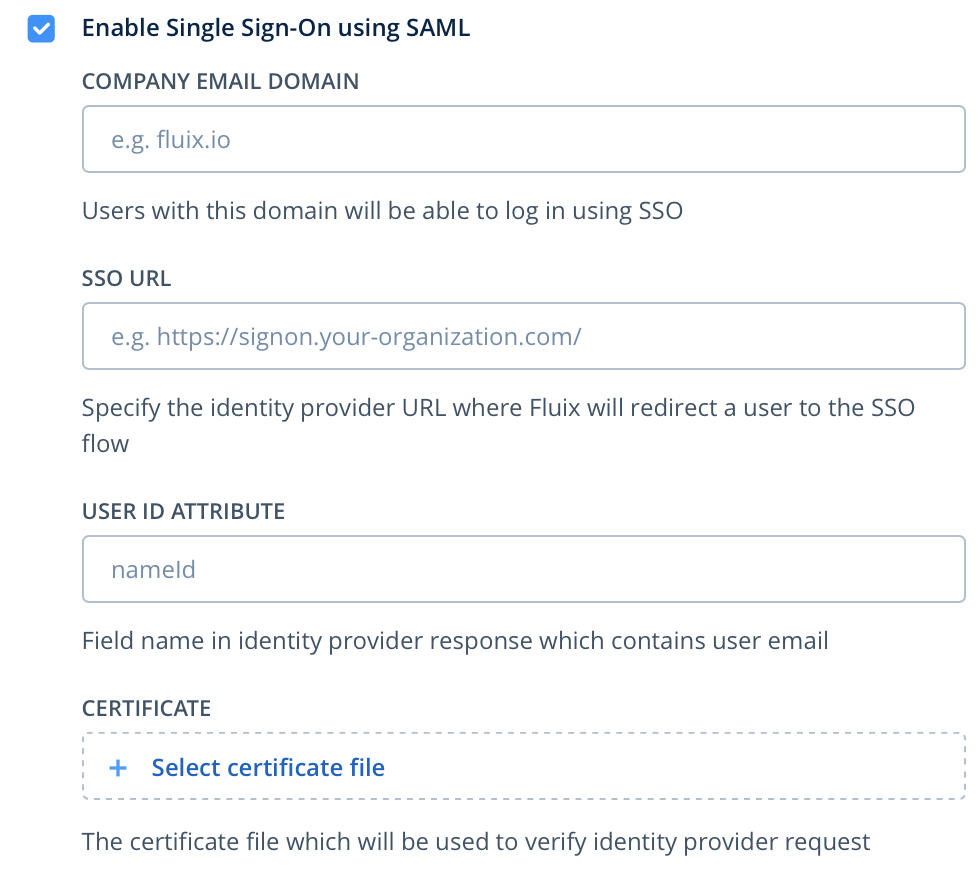
Domain — the domain name of the sign in URL.
Sign in URL — the identity provider URL to which the user will be redirected from Fluix upon selecting the SSO authorization.
User ID Attribute — the field name in the response of identity provider which contains the user email.
Certificate — certificate file which is used to verify identity provider’s request.
Upon clicking the Save button, you will be provided with the Login URL, Entity ID, and ACS URL that should be implemented in your SSO solution.
Was that helpful? Learn about File Sharing settings in the next article or contact us at support@fluix.io if you have any questions or comments.