Fluix Integromat | Limitless Business Integrations
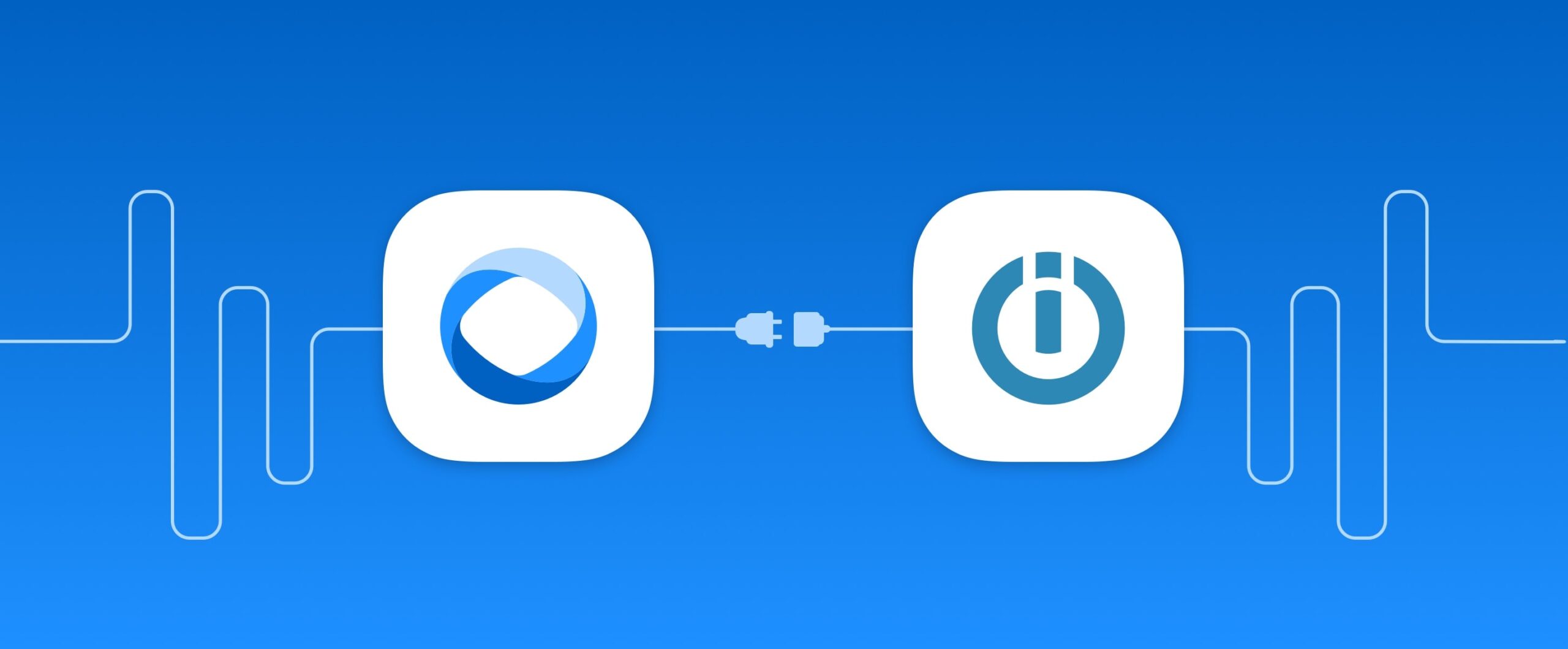
Integromat is an integration platform that connects 930+ apps to automate processes and achieve more in less time.
Fluix can be integrated with various tools and services with the help of Integromat with no code and special knowledge. Let’s check how you can benefit from these integrations on a simple example – connecting Fluix to Google Sheets.
Note: To test the integration, you’ll need a Fluix Core license, or free 14-day trial account, an Integromat license, and access to Google Sheets.
Data Integration | Fluix + Google Sheets via Integromat
Fluix and Google Sheets integration allows you to collect data on mobile forms in the Fluix app and then extract this data into spreadsheets for further processing and analysis. Every time a filled-out form is submitted, a new row will appear in the Google spreadsheet.
To connect Fluix to Google Sheets via Integromat, let’s follow the easy steps below.
Step 1 – Creating scenario in Integromat
1. On the Integromat’s main dashboard click Create a new scenario button in the upper right corner.
2. Hit the plus icon in the middle of the screen, choose the Webhooks option from the list of available integrations, and select custom webhook as a trigger.
3. Click Add, rename the webhook according to your preference and click Save.
4. Copy the appeared webhook URL and go to your Fluix account.
Step 2 – Configuring Workflow in Fluix
In Fluix you’ll need to create / adjust a workflow that you use to collect data from forms and from where this data will be automatically extracted to Google Sheets.
- In the selected workflow, add submit action called Submit by http and select POST values as the data type’:
- Add the webhook URL to the submit action and click save changes to save the workflow.
Step 3 – Testing
- Go to the Fluix app and submit a test document through this workflow.
- Once you see the success indicator in Integromat, click OK.
3. Hover your cursor over the webhook module and click on the appeared plus icon to create the destination module for the data extracted from the forms submitted in Fluix.
4. Click Add another module, select Google Sheets from the list of available integrations and select Add a Row from the list of available actions:
Step 4 – Connecting Google Sheets
- Click Add and Continue in order to give access to your Google account, select the spreadsheet and the exact sheet where the data will be imported to.
2. Map the fields in your spreadsheet to the particular fields in the Fluix form from where you would want to retrieve the data and press OK.
3. Click Run Once in the left bottom corner and try submitting your document. Once done, you should see your data appearing in your Google sheet. Then you will just need to activate the scenario in the left bottom corner.
In case you have any questions or difficulties with setup, contact our support at support@fluix.io and we’ll be happy to help you.
Check other business integrations here.